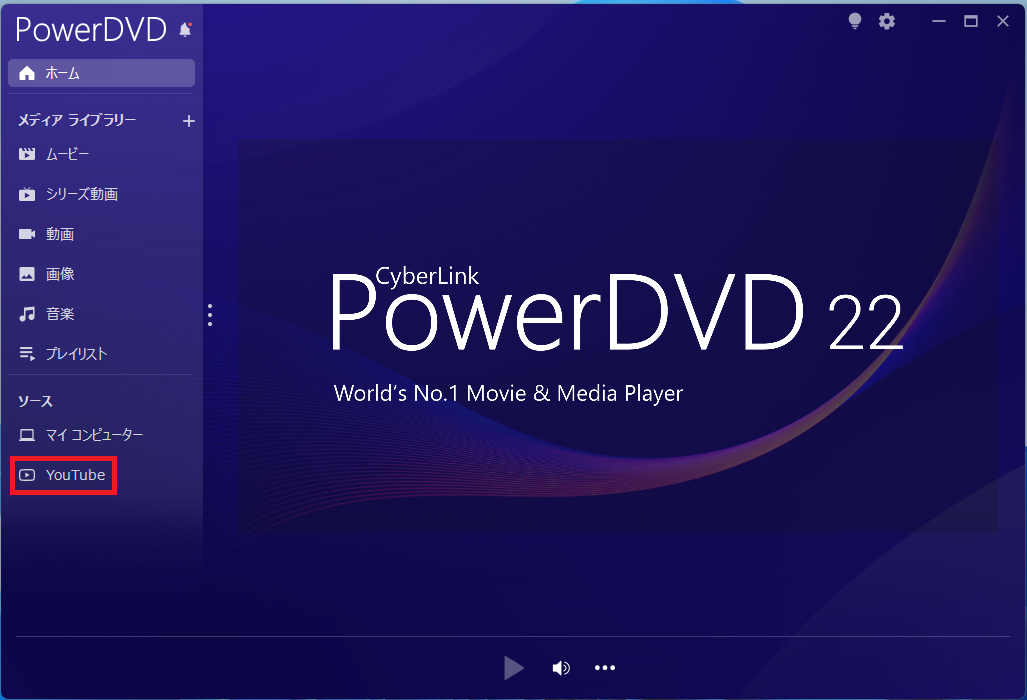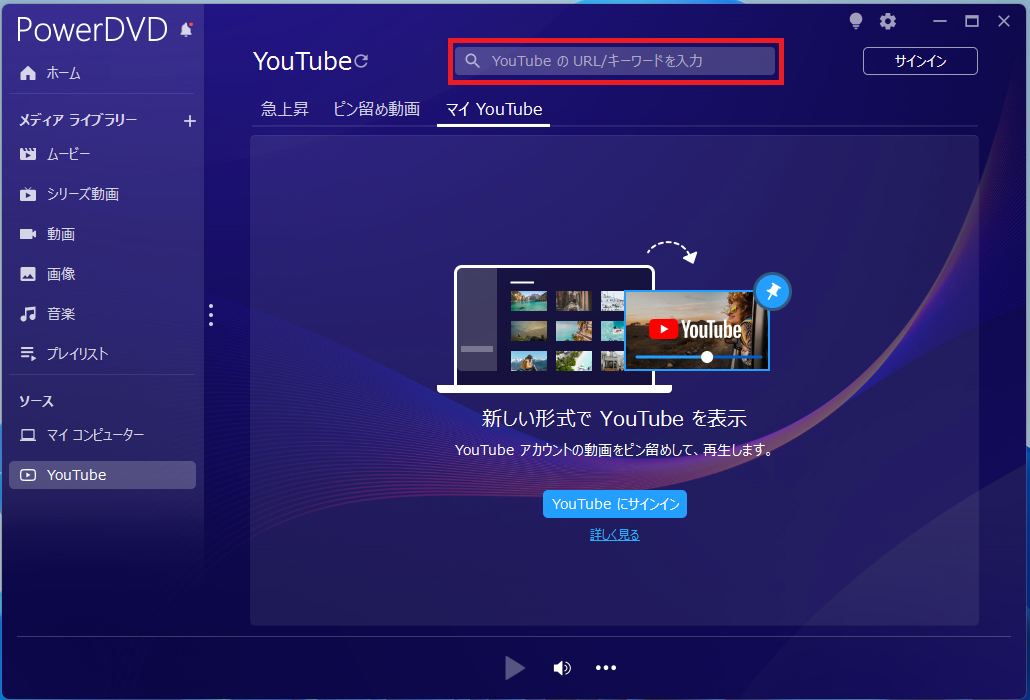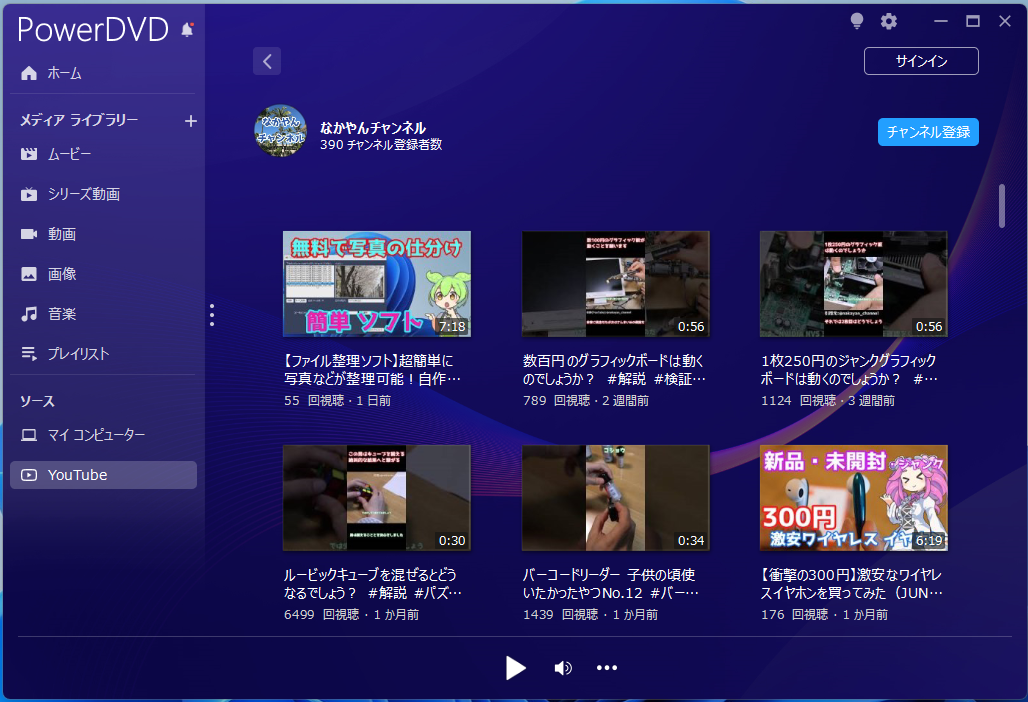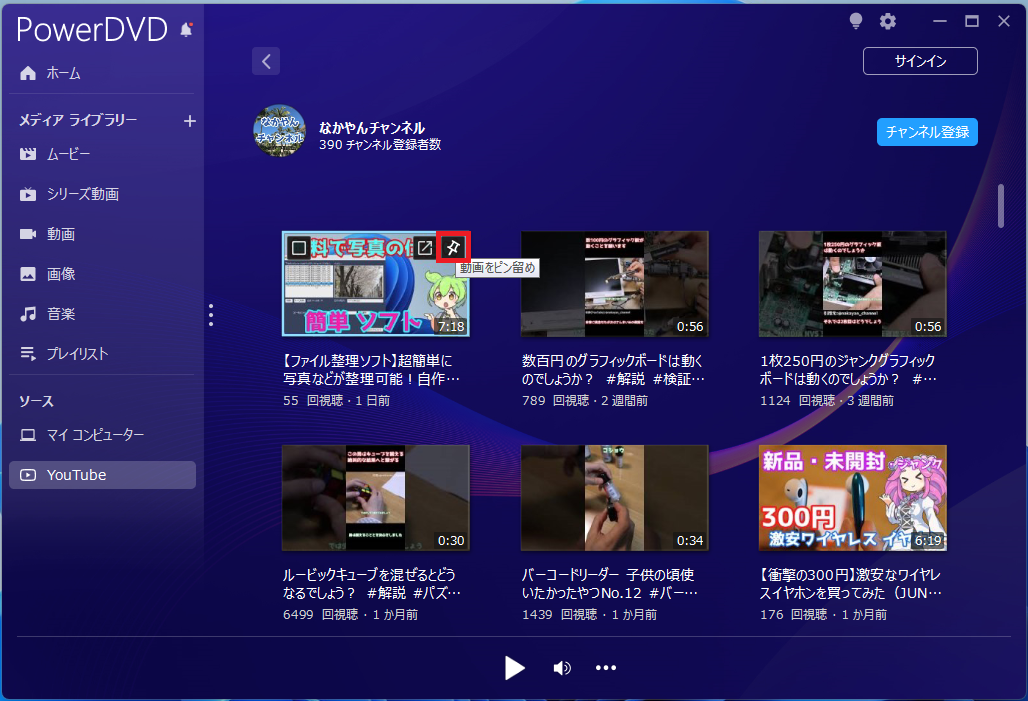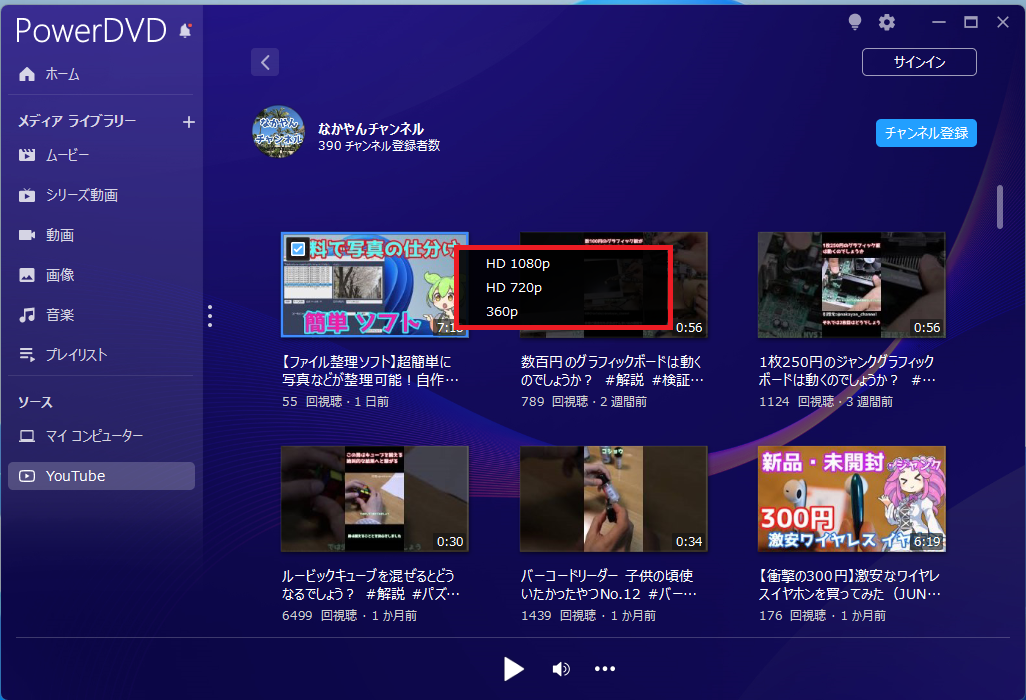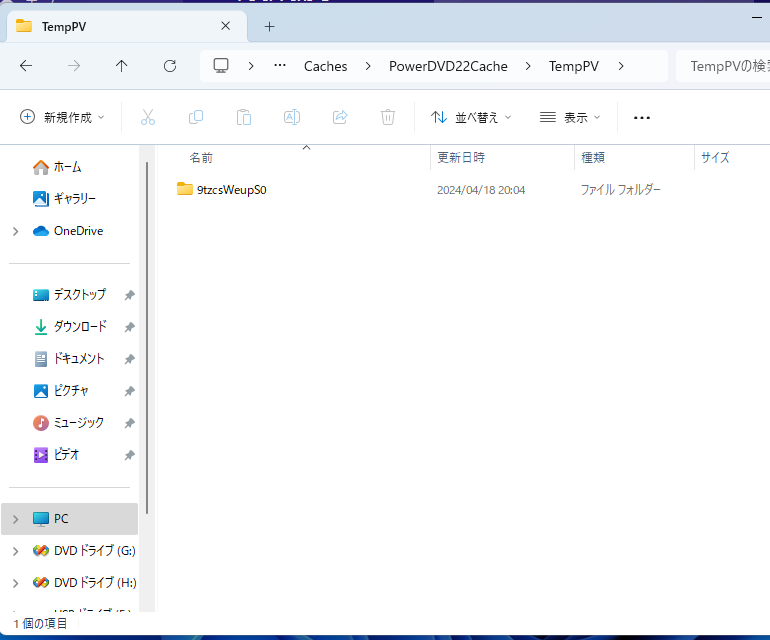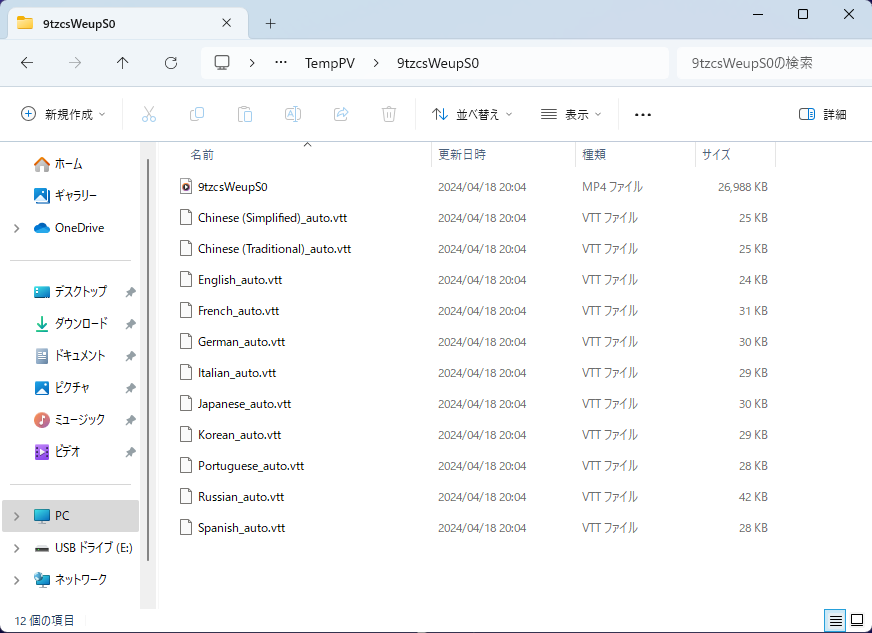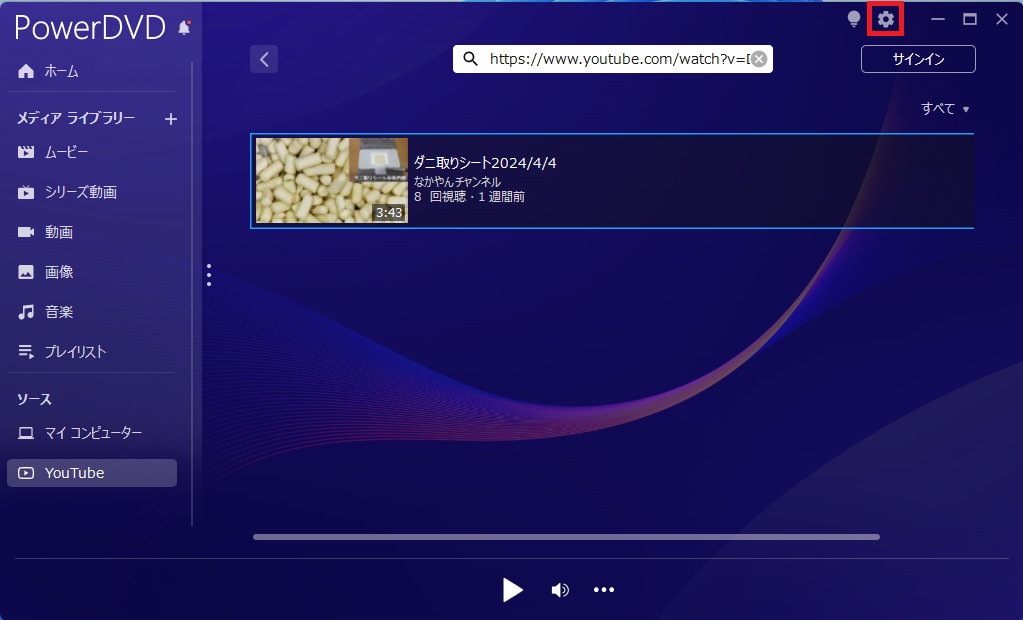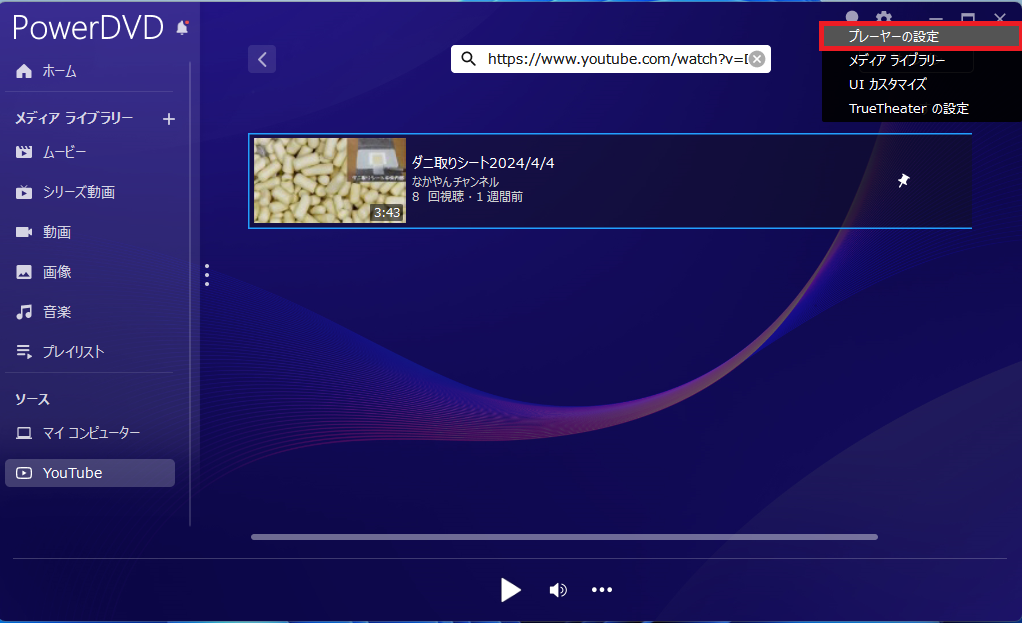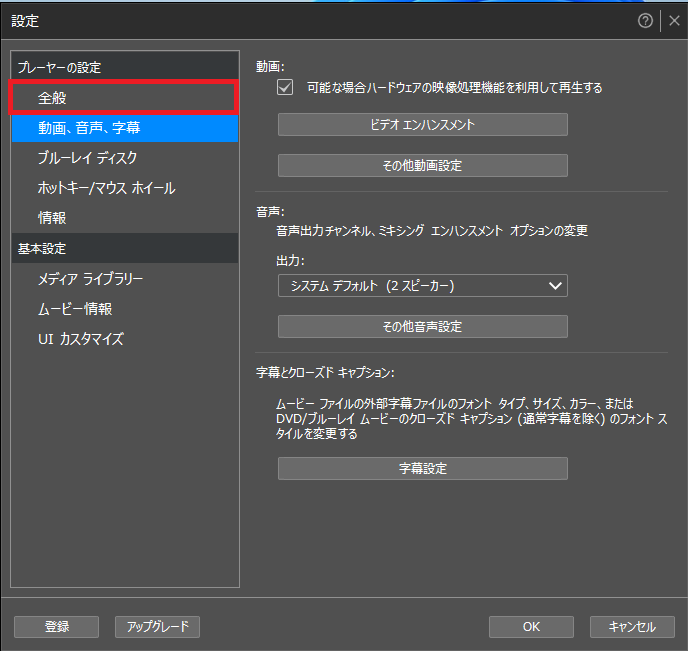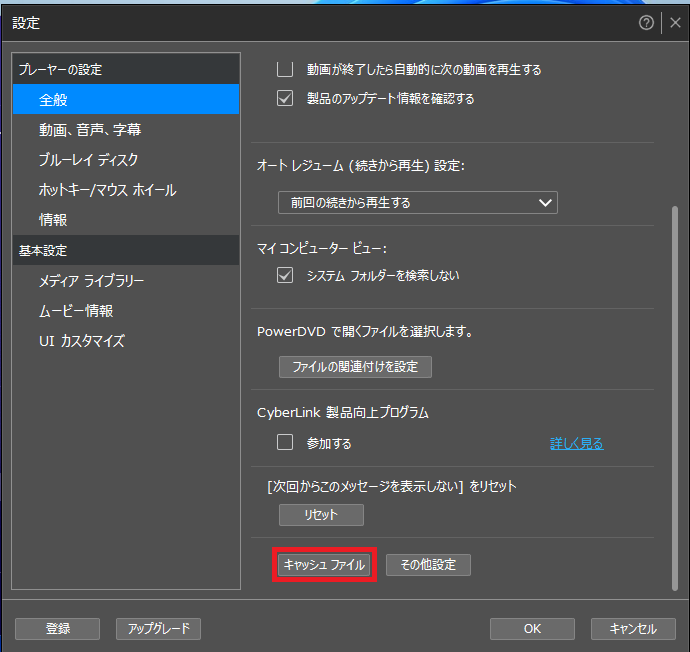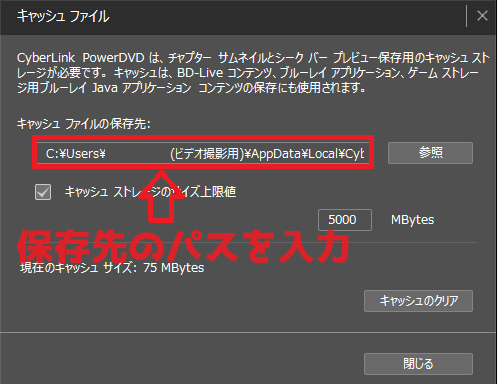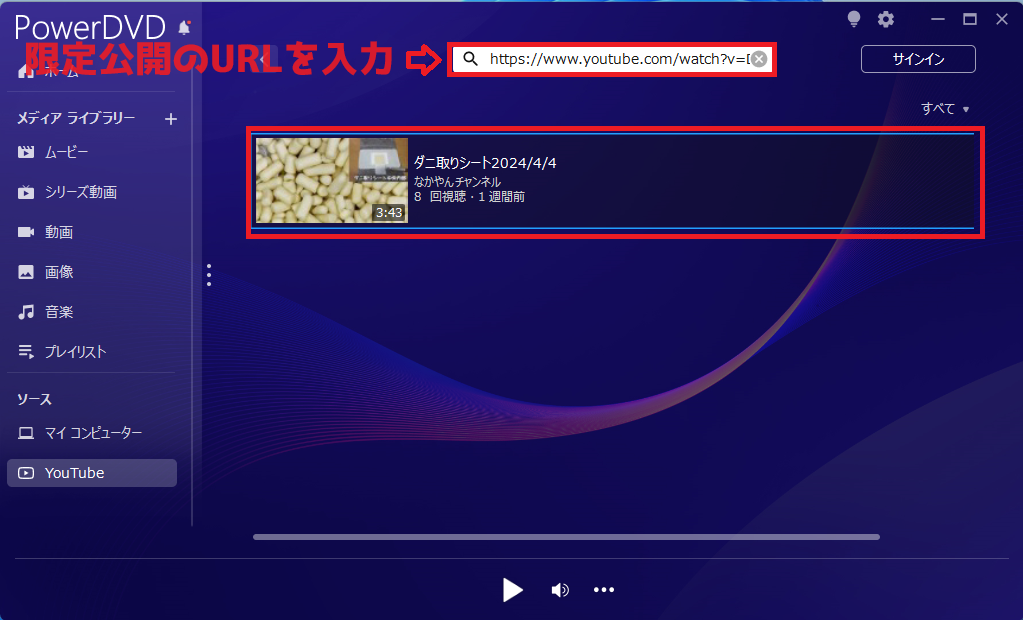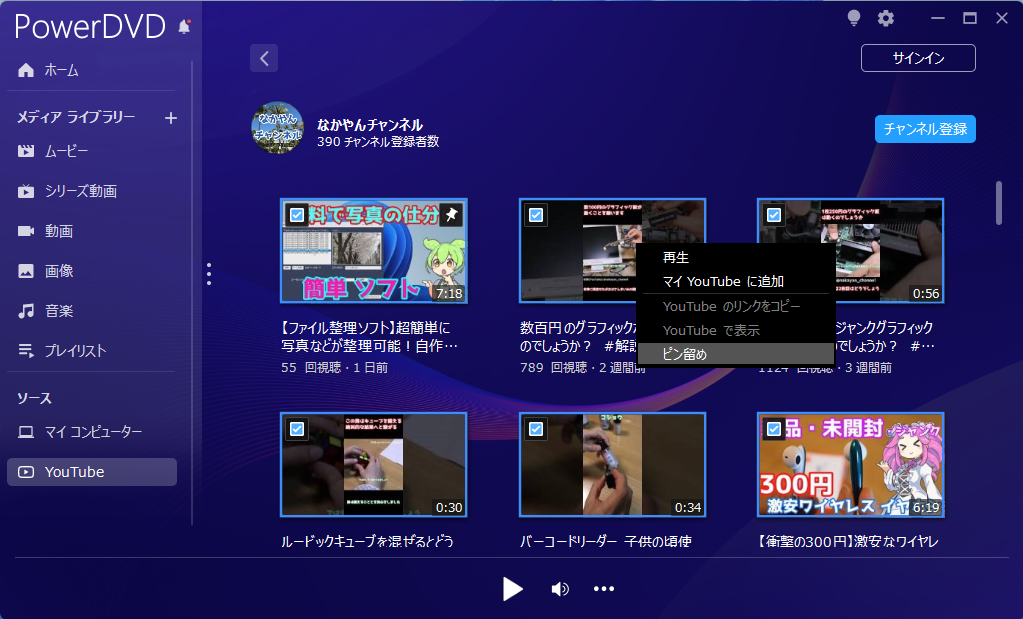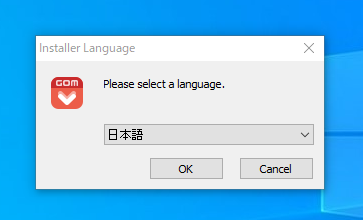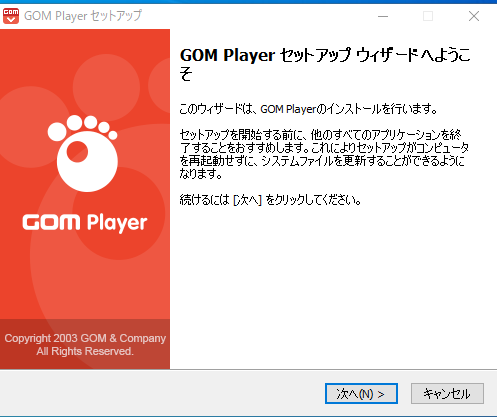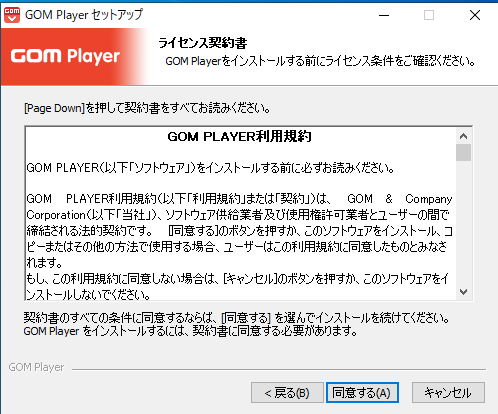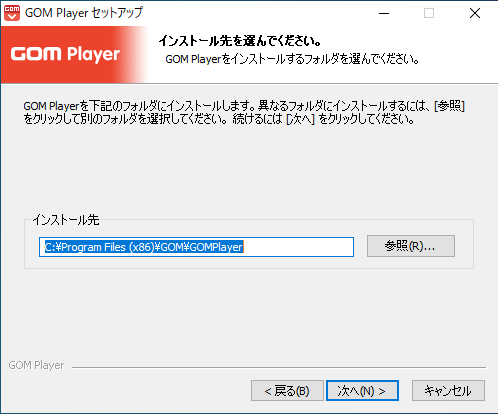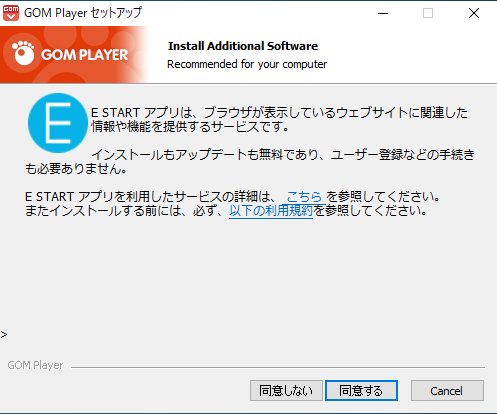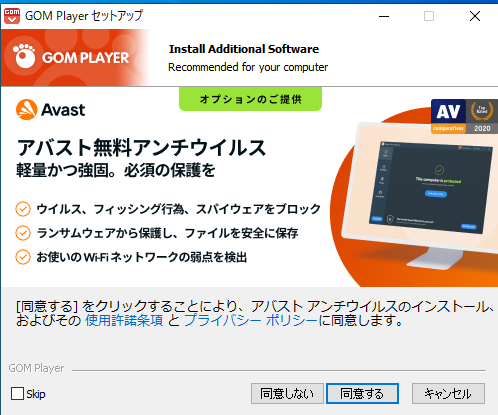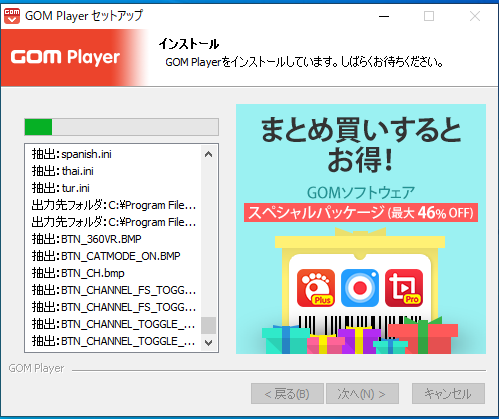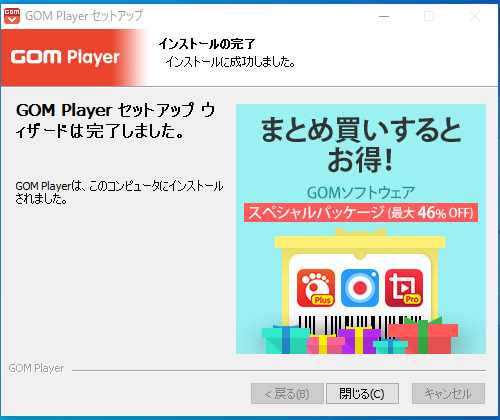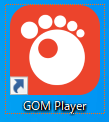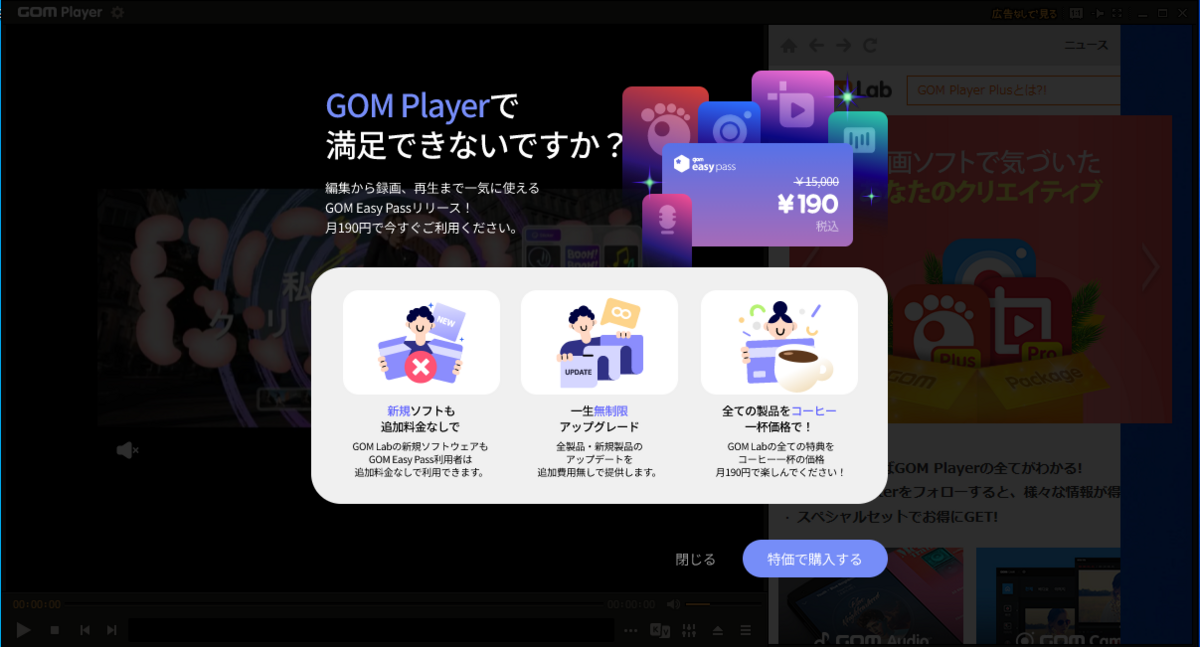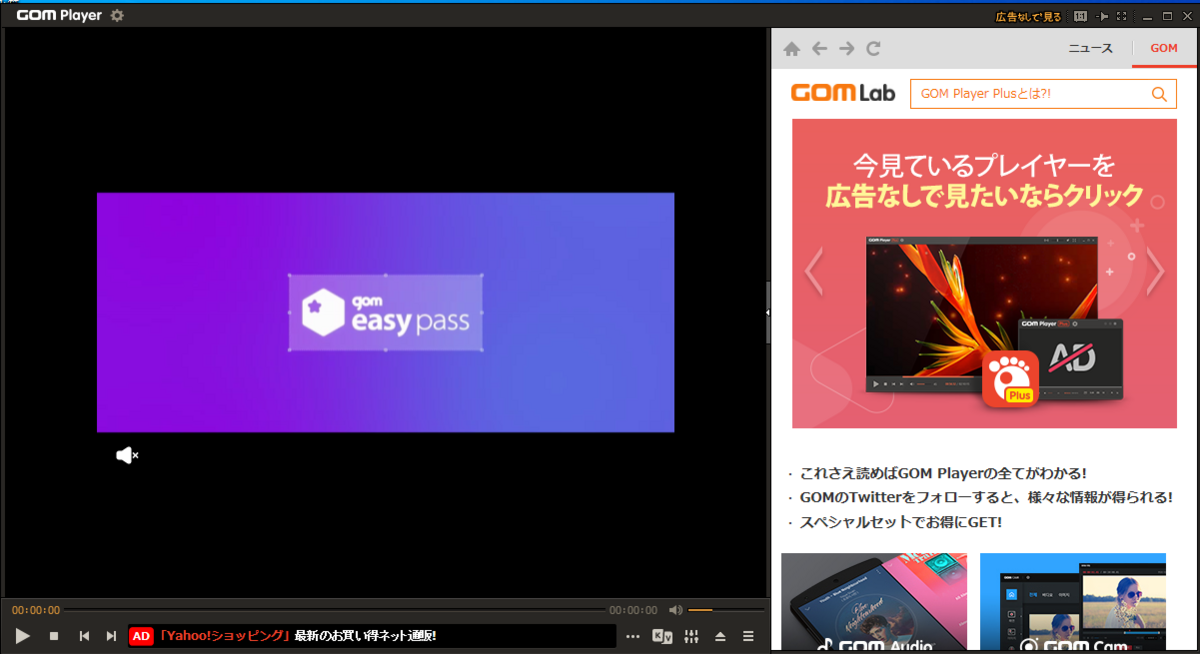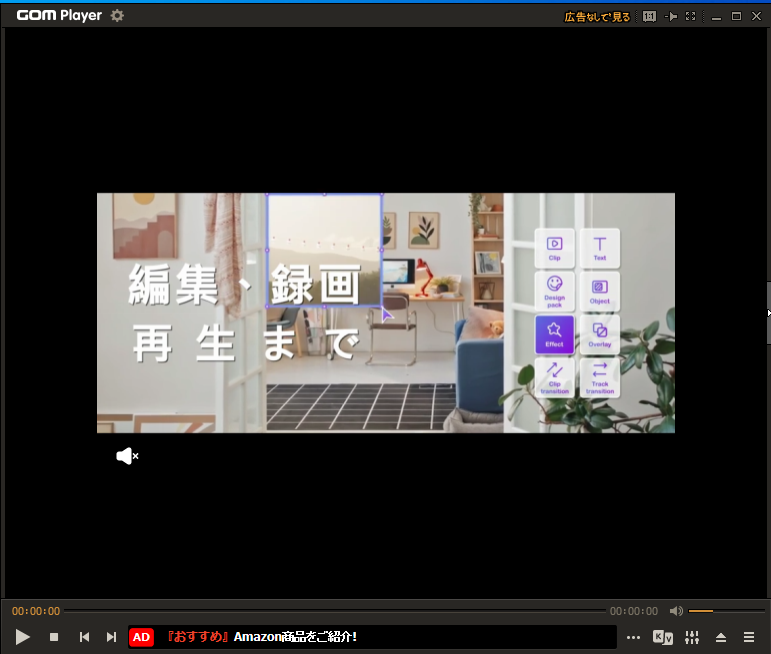どうも、なかやんです。

最近のPowerDVDには、YouTubeの動画をダウンロードし、オフラインで再生する機能が付いている事を知りました。なんだかYouTubeの規約的に非常によろしくなさそうですが、確認も含め自分がYouTubeに投稿した動画でやってみました。日本の家電量販店などで普通に販売されているソフトなので大丈夫だとは思われますが、自己責任でご利用ください。
↓↓PowerDVD 23 Pro↓↓(楽天市場ヤマダ電機店のアフィリエイトリンクです)
対応製品
PowerDVDの公式サイトを確認すると下位製品のStandardモデルは動画ダウンロードが出来ません。Pro、Ultra、365の製品で可能です。また、Ver.14以降が対応となっています。現時点での最新バージョンはPowerDVD23ですが、なかやんは所持していないためこの記事ではPowerDVD22を使用していきます(多分あまり変わらないと思います)
まずPowerDVDを起動します...
ソースのところにあるYouTubeをクリック。
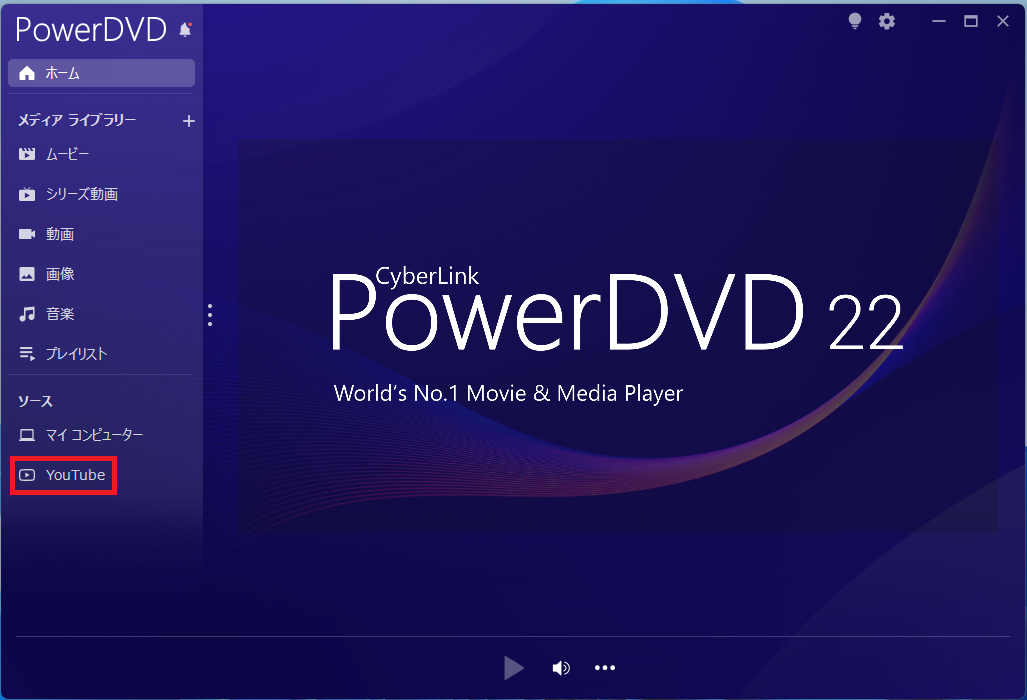
その後、検索のところに保存した動画のタイトルや、URLを入力します。
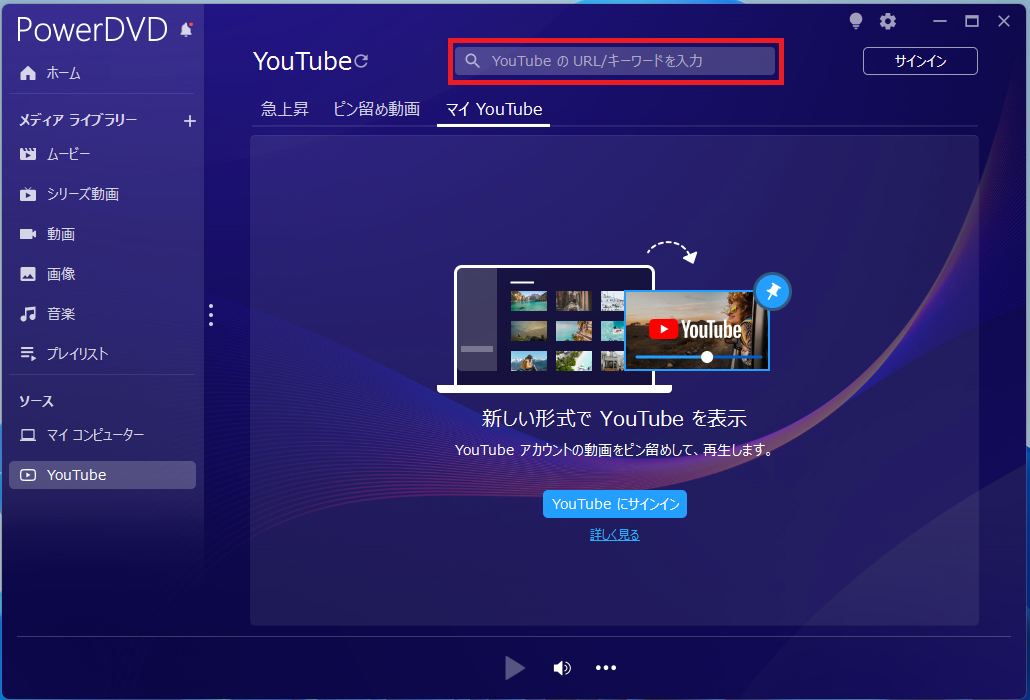
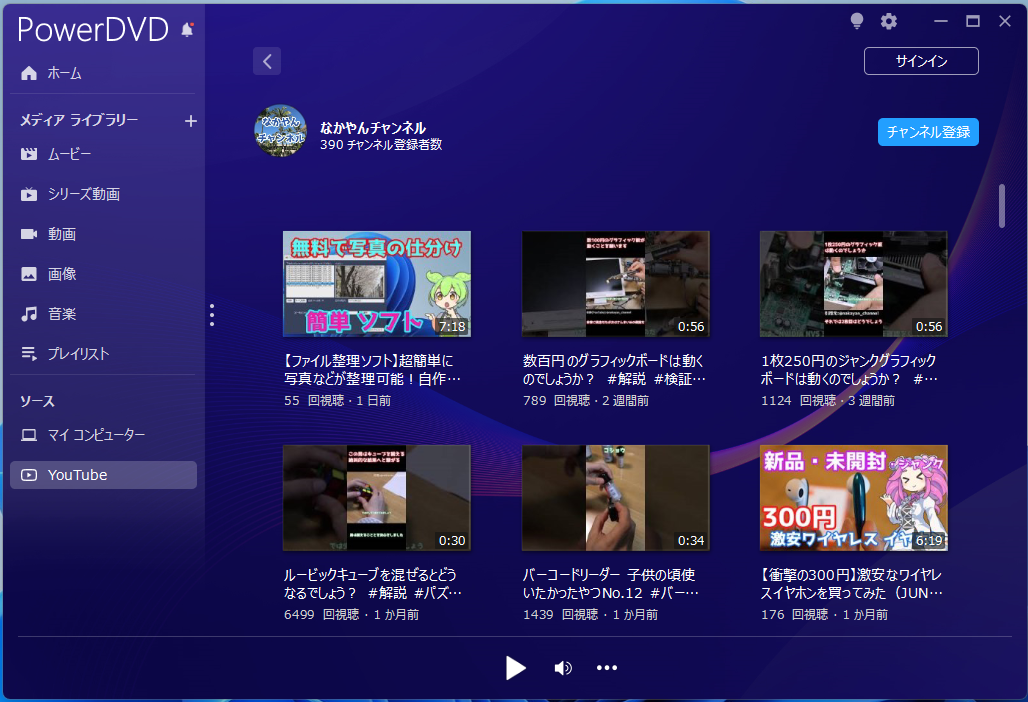
保存したい動画を発見したら、動画のサムネイルのところらへんにカーソルを当てます。
すると「ピンマーク」のボタンが出てくるので、そちらをクリック。
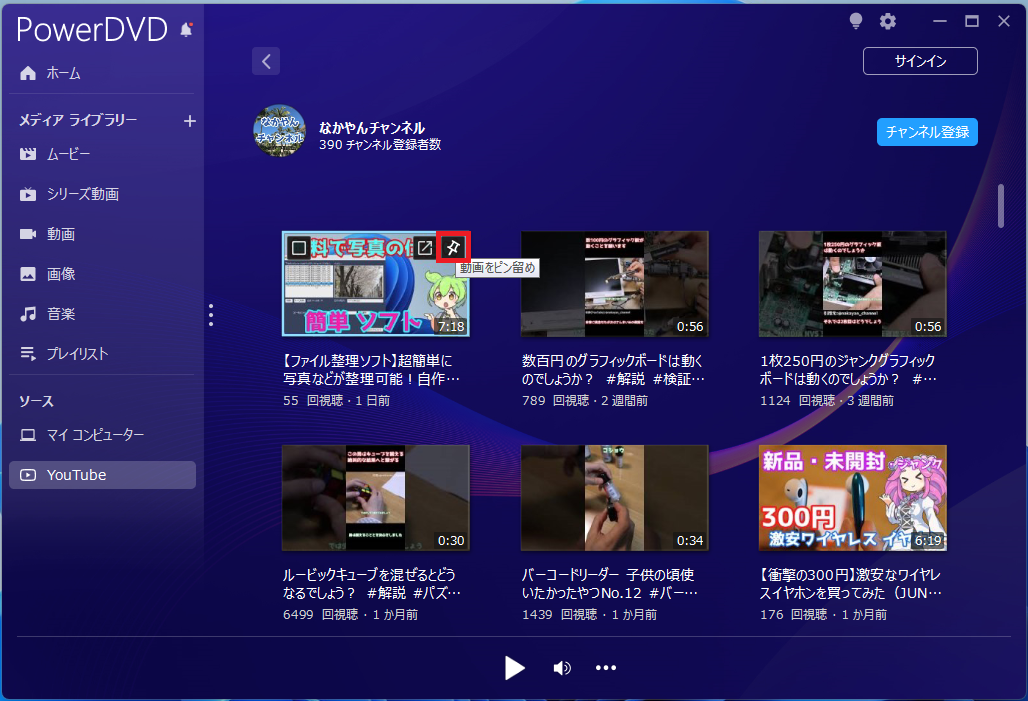
画質を選択するのが出てくるので、お好きなものを選択してください。
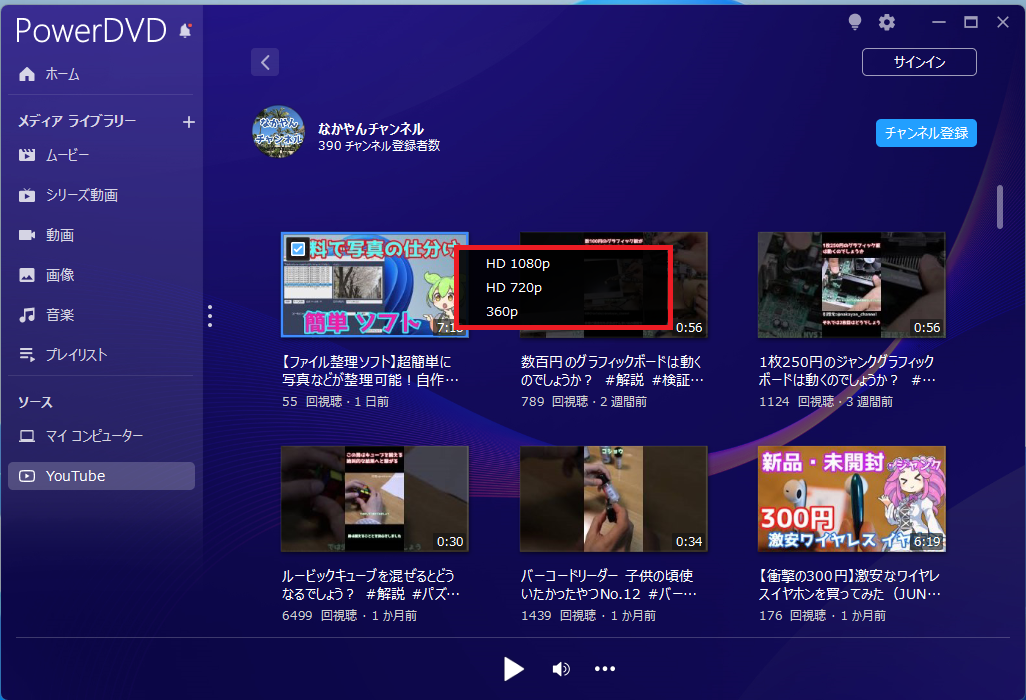
クリックするとダウンロードが始まります。なかやんは試しに720pを選択しましたが、大体20秒ぐらいで完了しました。(動画や環境によってダウンロード時間は変動します)
ダウンロードが正常に完了すると、YouTubeのピン留めタブの中に、ダウンロードした動画が追加されます。

オフラインのPCでも、この画面を開き、ダブルクリックすると再生できると思われます。

MP4から直接再生
保存した動画は次のパスのところにmp4ファイルとして保存されています。(PowerDVDのバージョンによっても若干パスが変わる可能性があります。このパスはPowerDVD22です)
↓パス
C:\Users\ユーザー名を入力\AppData\Local\CyberLink\PowerDVD22\Caches\PowerDVD22Cache\TempPV
「ユーザー名を入力」というところを現在ご使用中のユーザー名に変更してください。
フォルダ名、ファイル名は動画のID名で保存されています。
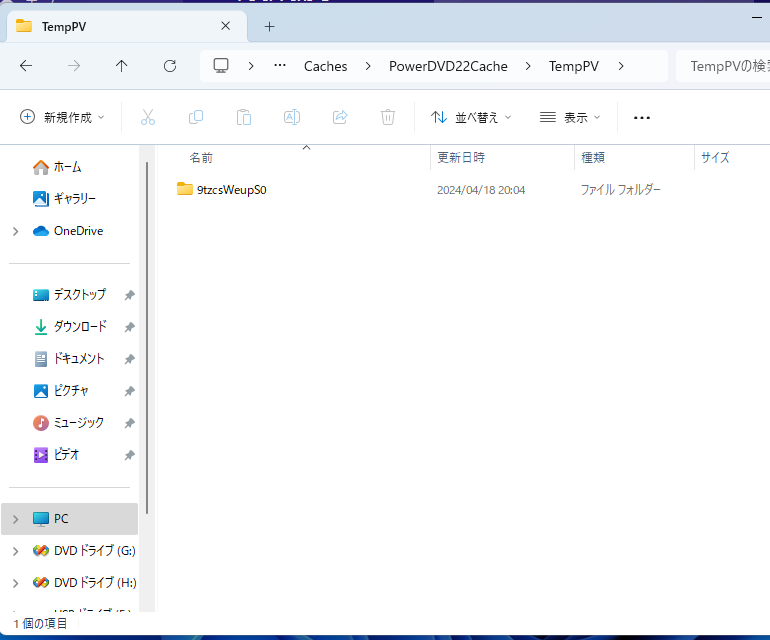
.vttファイルは、字幕ファイルです(多分...)
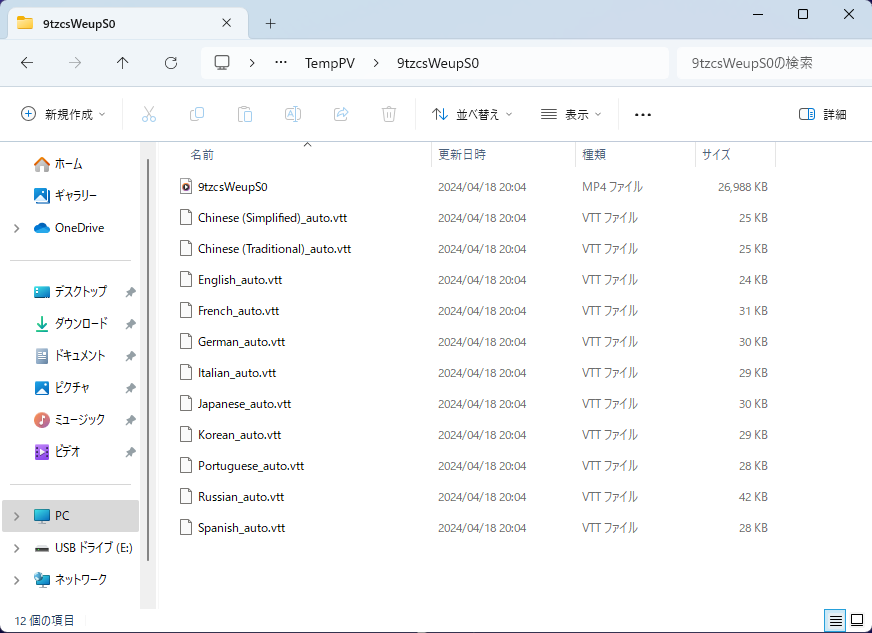
.mp4ファイルをクリックすると、再生が可能です。特にPowerDVDではないものでも、開くことが出来ます。

保存場所の変更(初期値からの変更)
YouTube動画の保存場所は、「設定」→「プレイヤーの設定」→「全般」→「キャッシュファイル」から変更可能です。
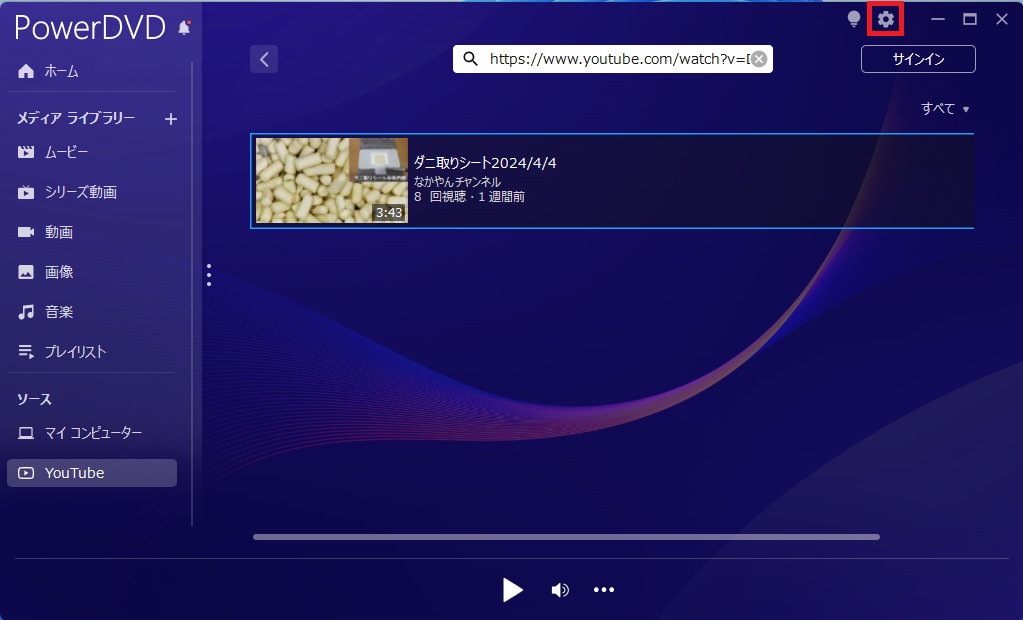
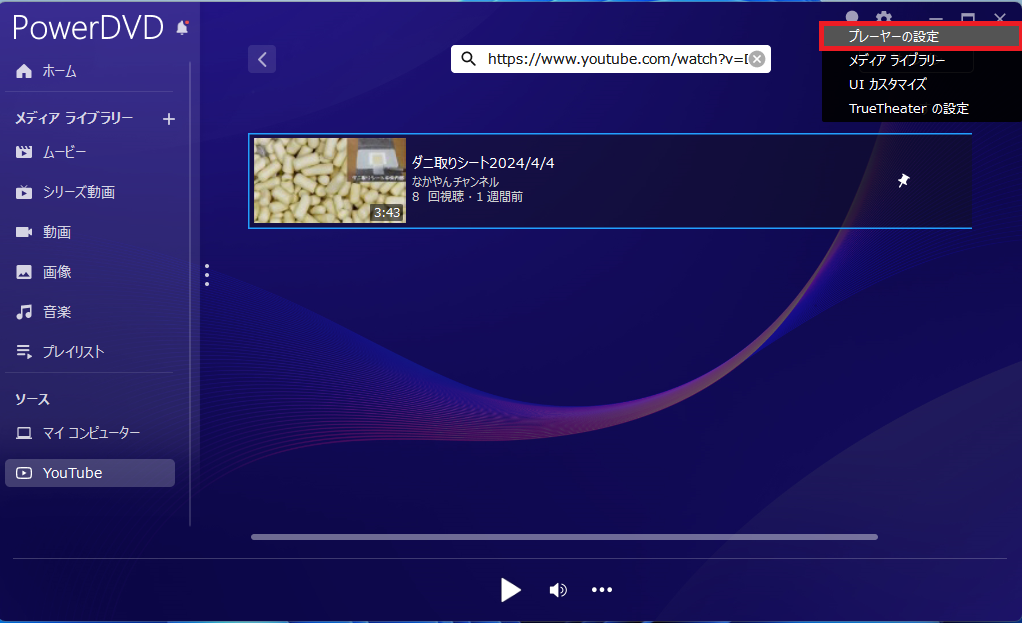
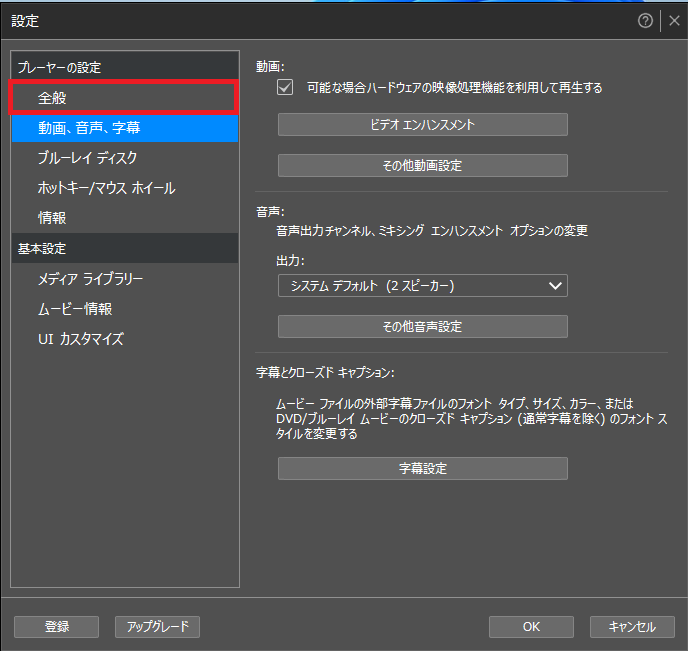
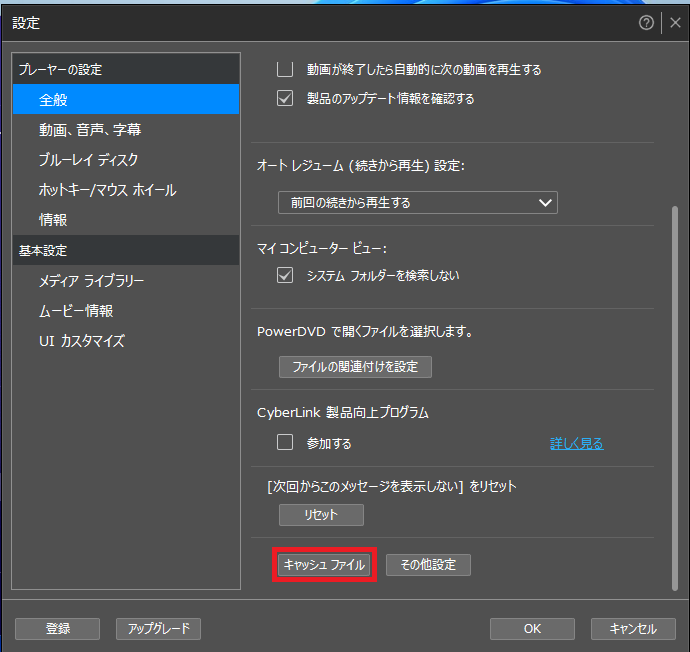
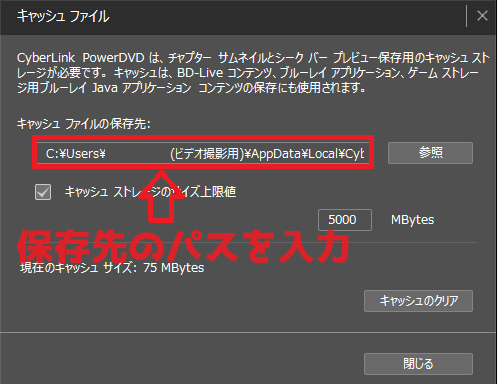
ショート動画・限定公開動画のダウンロード
こちらも自分の動画で試してみたところショート動画と限定公開動画のダウンロードも、可能でした。
限定公開動画の場合は、検索ボックスに動画のURLを直接入力、同じようにピンマークをクリックし、画質を選択するとダウンロードが可能です。
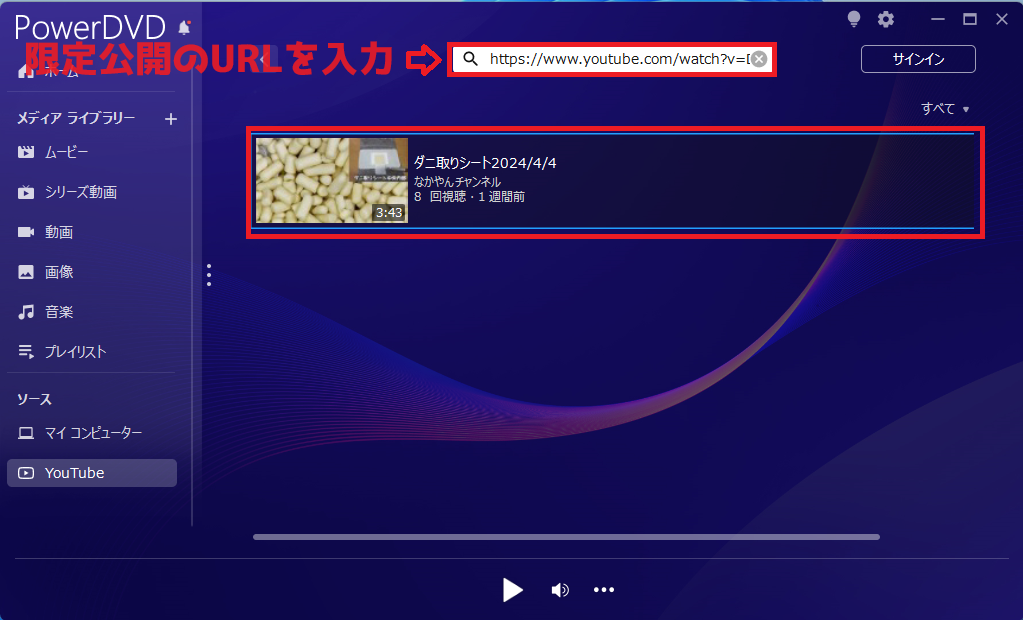
まとめて動画をダウンロード
まとめて動画をダウンロードする場合は、CtrlキーやShiftキーなどで同時選択をし、「右クリック」→「ピン留め」で可能です。いろいろ試してみましたが、こちらの方法だと画質の選択は出来なそうでした...
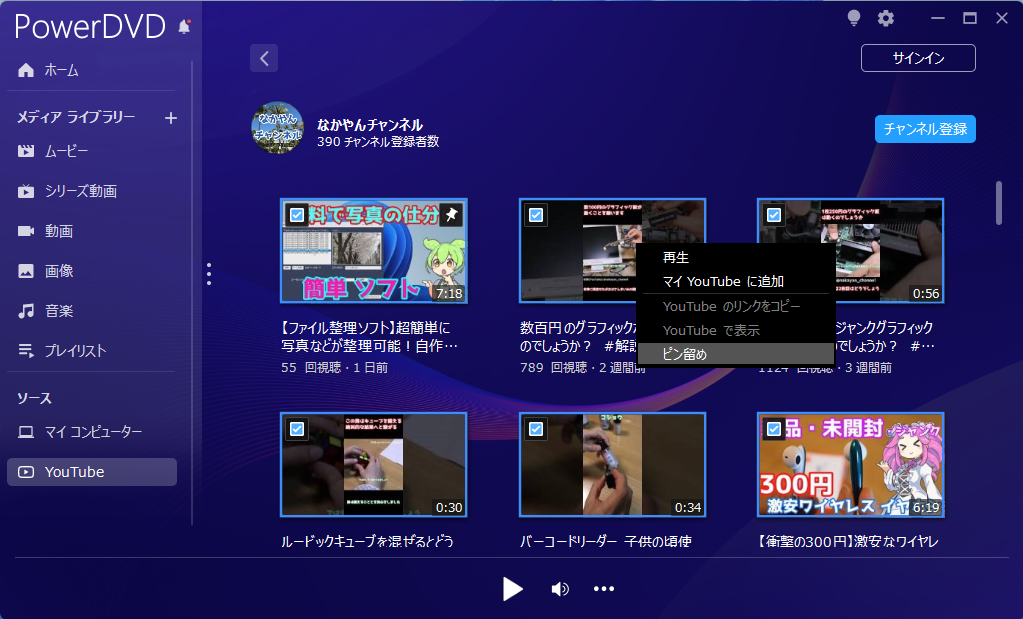
最後に
基本はオフラインで再生する為の機能なので、動画の無断転載などを推奨する目的ではありません。また、TV番組などの違法アップロード動画を保存すると法に触れる可能性もありますので、十分注意してください。流石に日本の家電量販店などで普通に販売されているソフトなので大丈夫だとは信じたいですが、YouTubeの規約違反の可能性もありますので、あくまでも自己責任でご利用ください。
ちなみに、ちょっと自慢ですがなかやんはPowerDVD22 Proをノジマ特価で購入しました。
では、おやすみなさいzzz