どうも、なかやんです。
Outlook.comのエイリアス取得方法についての記事です。(2024/3/27時点)

導入
Outlook.com は世界中で数多くのユーザーに利用されている無料で使用することが可能なMicrosoft製のメールサービスです。その使いやすさと信頼性からビジネスからプライベートまで、幅広いシーンでのコミュニケーションツールとして使用されています。
しかし、オンラインでの活動が増えるにつれて、複数のメールアドレスを作成・使用したい... といった事があるかもしれません。セキュリティ的にも複数のメールアドレスを使い分けることが理想的です。
そこで役立つのがOutlook.comのエイリアス機能です。
Outlook.comでは同一のMicrosoftアカウントで、最大10個までメールアドレスを取得することができます。
この記事では、Outlook.comのエイリアス取得方法などを解説していきます。
Outlook.com エイリアス取得方法
Outlook.comにログインし、右上にある人のアイコンをクリック。その後 Microsoftアカウントをクリックします。(Microsoftアカウントの管理画面を開くだけなので、MicrosoftトップページやOneDriveのページからでも大丈夫です。)
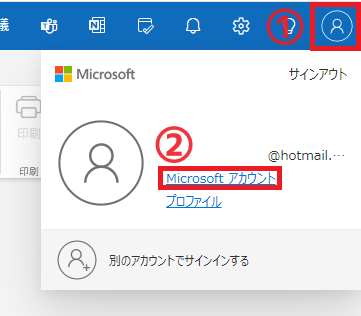
Microsoft管理画面が開いたら、左メニューのあなたの情報をクリックします。
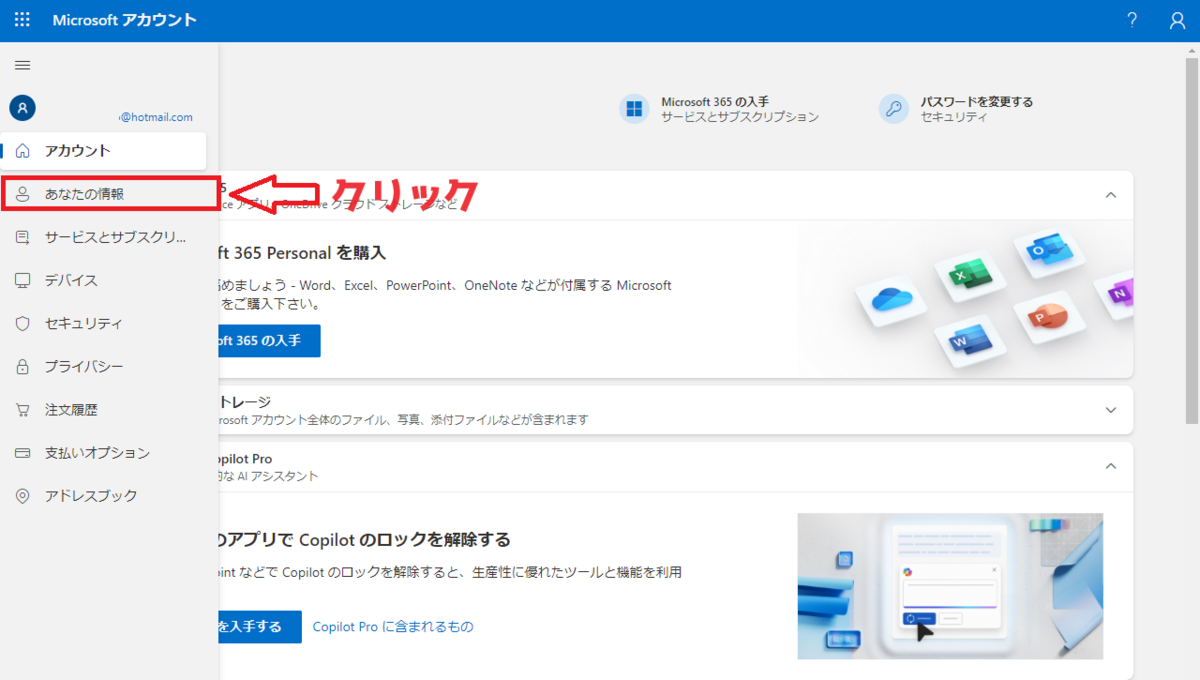
あなたの情報ページが開いたら、次に口座情報のアカウント情報の編集をクリックです。
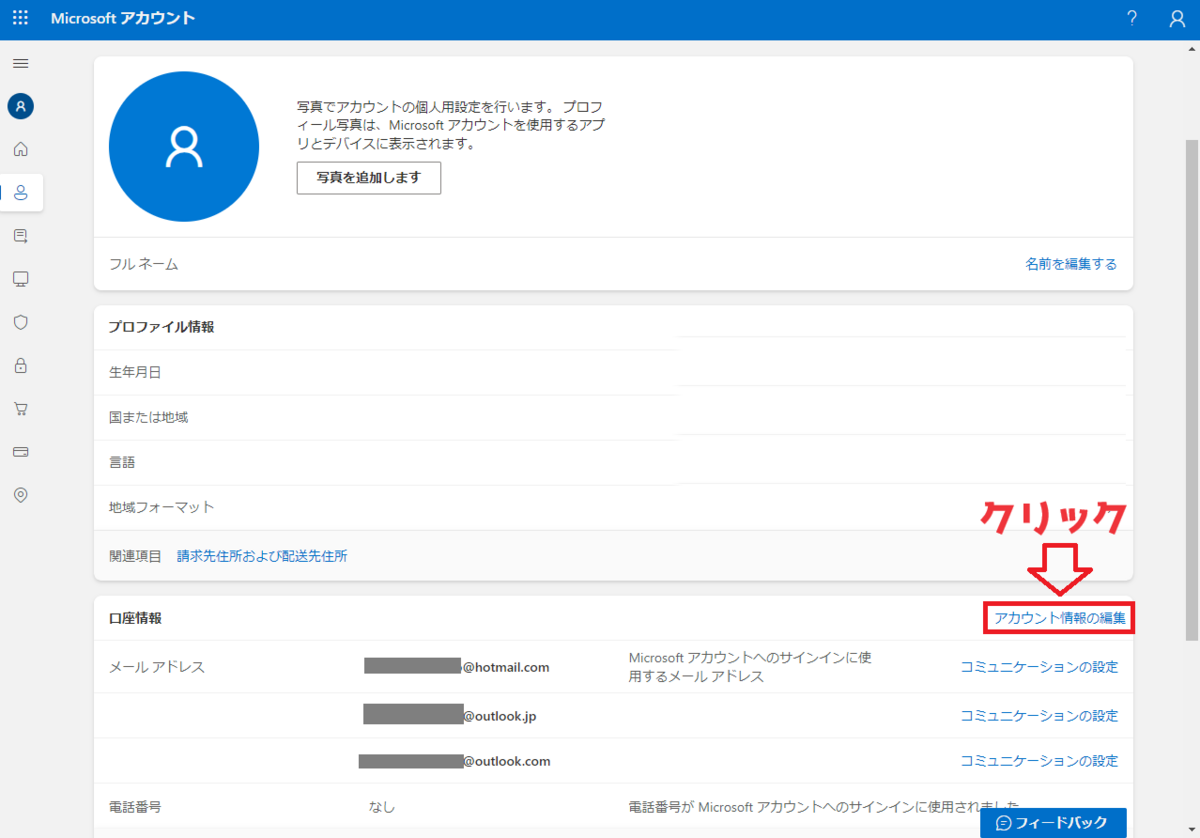
メールの追加をクリックします。
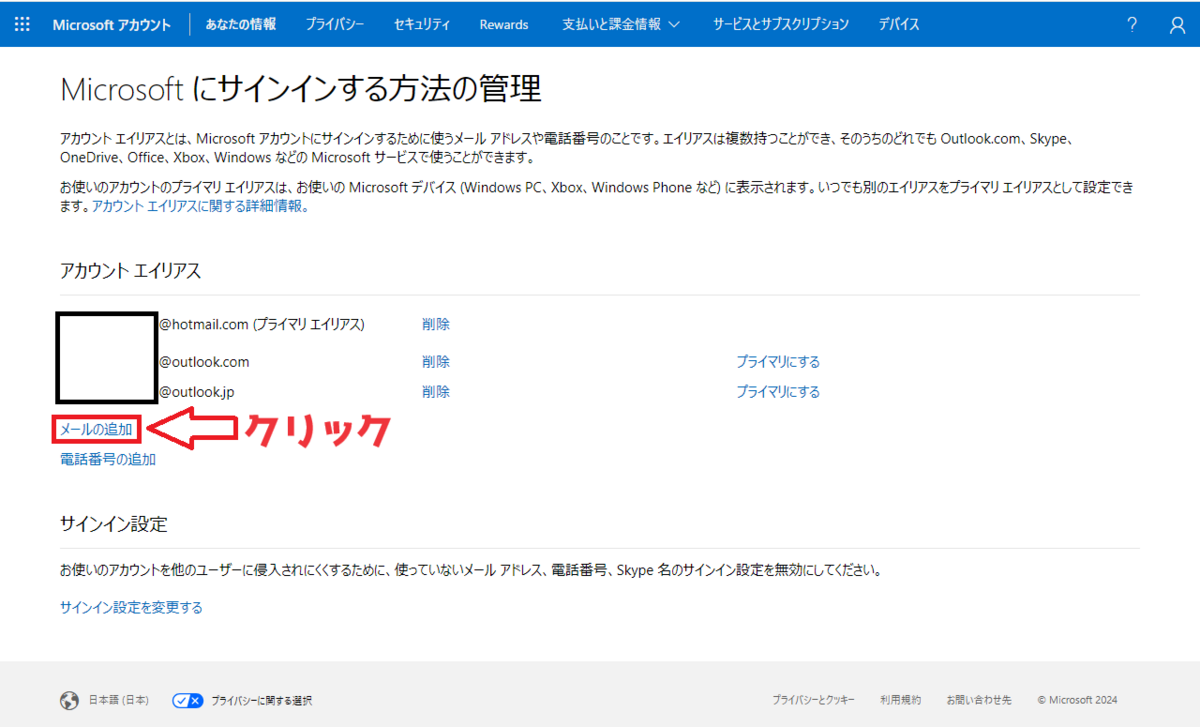
エイリアスの追加ページが表示されたら、取得したいメールアドレス(ユーザー名)を入力し、エイリアスの追加をクリックします。
メールアドレスのドメインはoutlook.jp又はoutlook.comを選択可能です。
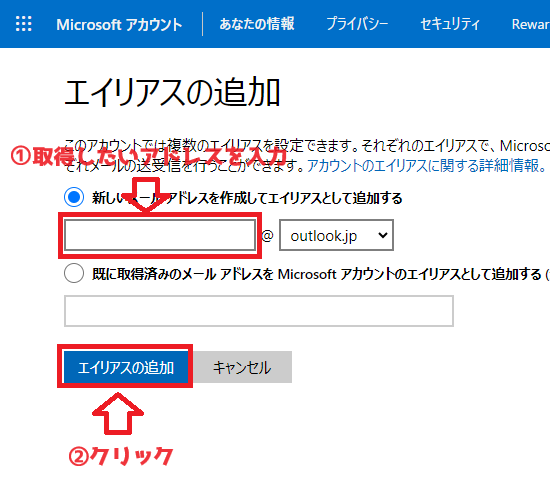
これで、エイリアスの作成完了です(`・ω・´)
エイリアスは最大10個まで作成(登録)でき、一度に2個まで作成することが可能です。連続して3個以上作成した場合、「アカウントにエイリアスを追加できる頻度は制限されています。後でもう一度やり直してください。」という表示が出て、エイリアスを作成することが出来ません。
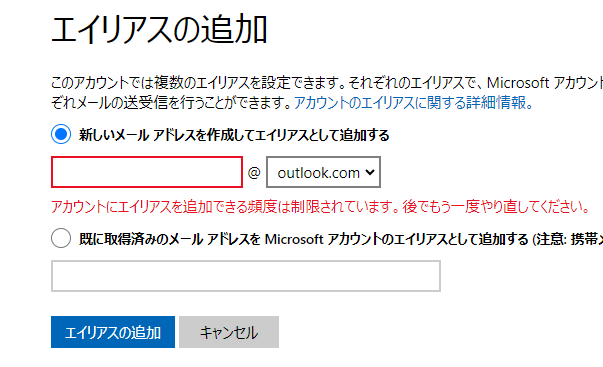
数日後(ネット情報によると1週間前後)で再度作成できるようになります。
Outlook.com エイリアスの削除
エイリアスを削除したい場合、アカウント情報ページから削除することが可能です。

設定しておくべき項目(セキュリティ対策)
Outlook.com エイリアスを作成した場合、作成したメールアドレスもMicrosoftアカウントのログインIDとして利用可能になります。設定を変更することにより、サインインに使用するメールアドレス(ログインID)を選択することが可能です。セキュリティ的にもこの設定をすることをお勧めします。
アカウント情報ページを開き、サインイン設定を変更するをクリックします。
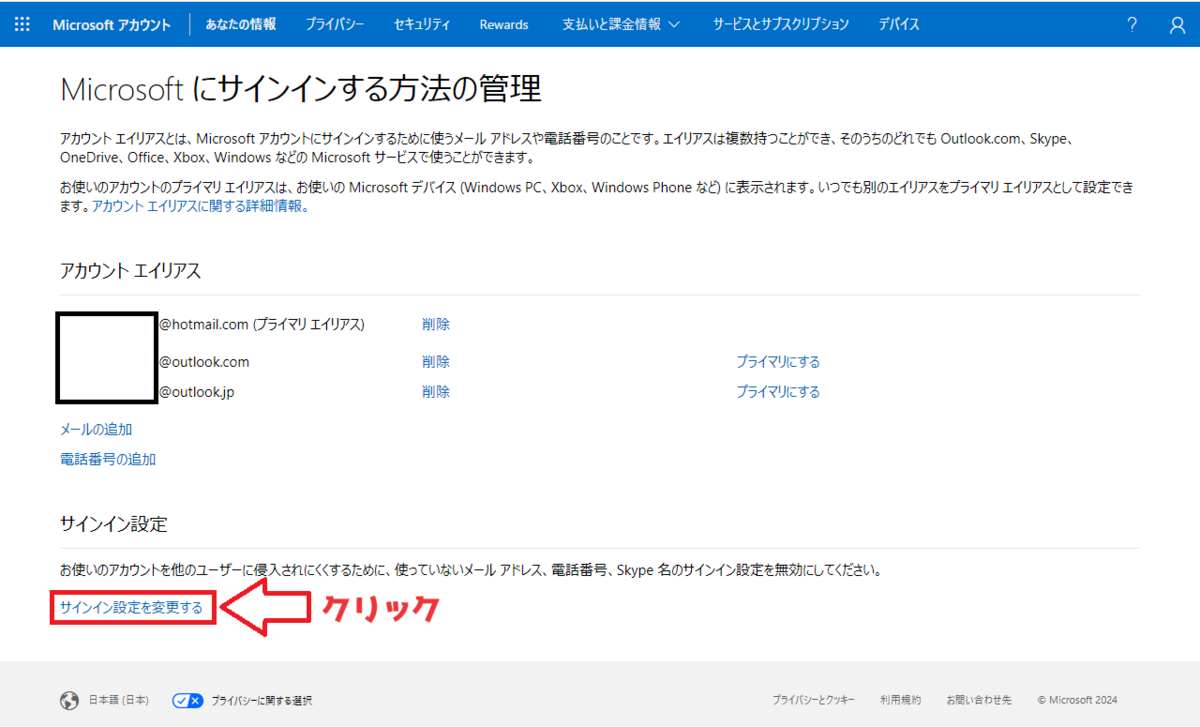
このページでサインインに使用するメールアドレスを設定します。(チェックを入れたメールアドレスでサインイン可能、チェックを外すとそのアドレスではサインインできなくなります。サインインは出来なくなりますが、メールの送受信は可能です。)
選択完了後、保存をクリックします。
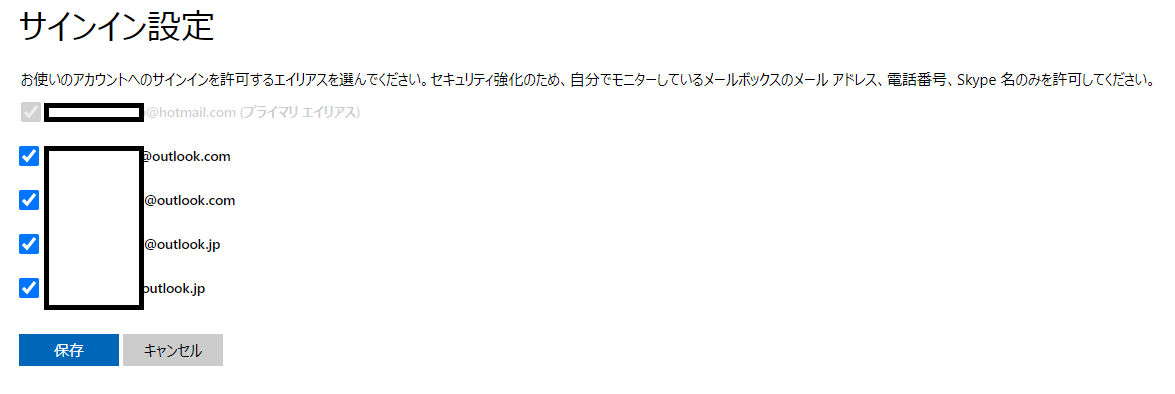
チェックを外したメールアドレスでサインインしようとすると、このユーザー名はサインインで無効になっています。別のユーザー名を探すか、このユーザー名が関連付けられているアカウントを検索してください。と出てサインインできなくなります。
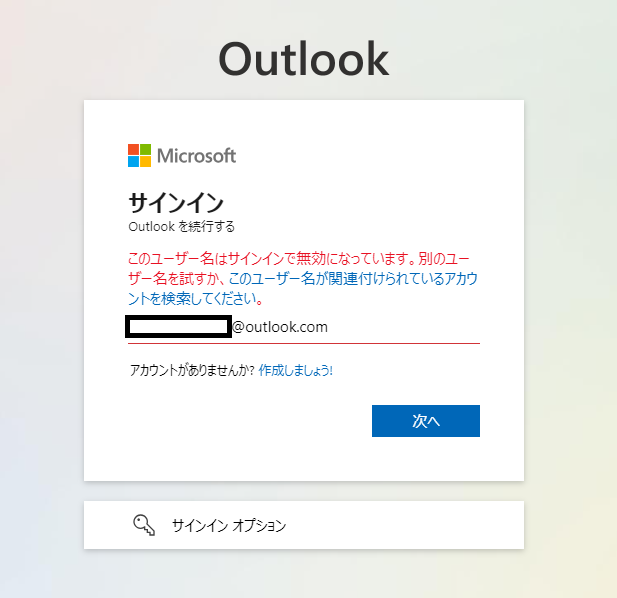
最後に
今回はOutlook.com エイリアスの作成方法について解説していきました。
MicrosoftのサイトはコロコロUIが変わるため、最新のエイリアス作成方法についてはMicrosoft サポートページをご確認ください。
では、おやすみなさいzzz