どうも、なかやんです。
皆さんはどのようなパーティション管理をしていますか?実はOSを入れた後でもパーティション管理ソフトを使用しパーティションの変更する事が出来ます。また、パーティションを管理することにより、データの整理やパーティションごとに複数のOSをインストール、OSのデュアルブート環境を作ることも可能です。
そこで、今回はWindows上でパーティションの変更する事が出来るソフト「EaseUS Partition Master Free」を紹介します!
目次
- 導入
- EaseUS Partition Master Freeのダウンロードとインストール
- EaseUS Partition Master Freeの使い方
- EaseUS Partition Master Free を使ってみて思ったこと
- 最後に
- 関連記事
導入
EaseUS様より案件を頂きました!
実は今回、EaseUS様より案件を頂きました。キタ――(゚∀゚)――!!
今回はPR記事です...
パーティション管理はどのようなときに使う
OSとデータを分けて使用するときやWindows UpdateなどでOS領域が大きくなってきた場合にパーティション管理が必要になります。また、外付けHDDなどの管理など様々な用途にパーティション管理ソフトは使用します。
EaseUS Partition Masterの有料版について
EaseUS Partition Masterには無料版のほかに有料版もあります。
有料版ではWindows PEブートディスクの作成や、ディスクのクローンなど様々な機能が使えるようになるのですが、一般的なパーティションの編集は無料版でも十分使うことができます(・∀・)イイネ!!
また、今回紹介する EaseUS Partition Master Free ではサーバーのパーティション管理は出来ませんが、別途サーバー対応の有料版(EaseUS Partition Master Serverなどの法人向けエディション)ではWindows Serverのパーティション変更も可能です。(Windows ServerがインストールされているCドライブも容量を変更したい時、結構ありますよね)
↓有料版との比較(2024年1月時点)

参考ページ:https://jp.easeus.com/partition-manager-software/free.html
EaseUS Partition Master Freeのダウンロードとインストール
ダウンロード
まず、EaseUS Partition Master Freeの公式ページへ行き、インストーラーをダウンロードします。
↓ EaseUS Partition Master Free公式ページ

公式ページ内の「無料ダウンロード」をクリックすると、インストーラーがダウンロードされます(`・ω・´)
ダウンロードが開始すると「メールアドレスを入力してください!」といった画面に切り替わりますが、ダウンロード完了後ブラウザごと閉じでしまって大丈夫です。
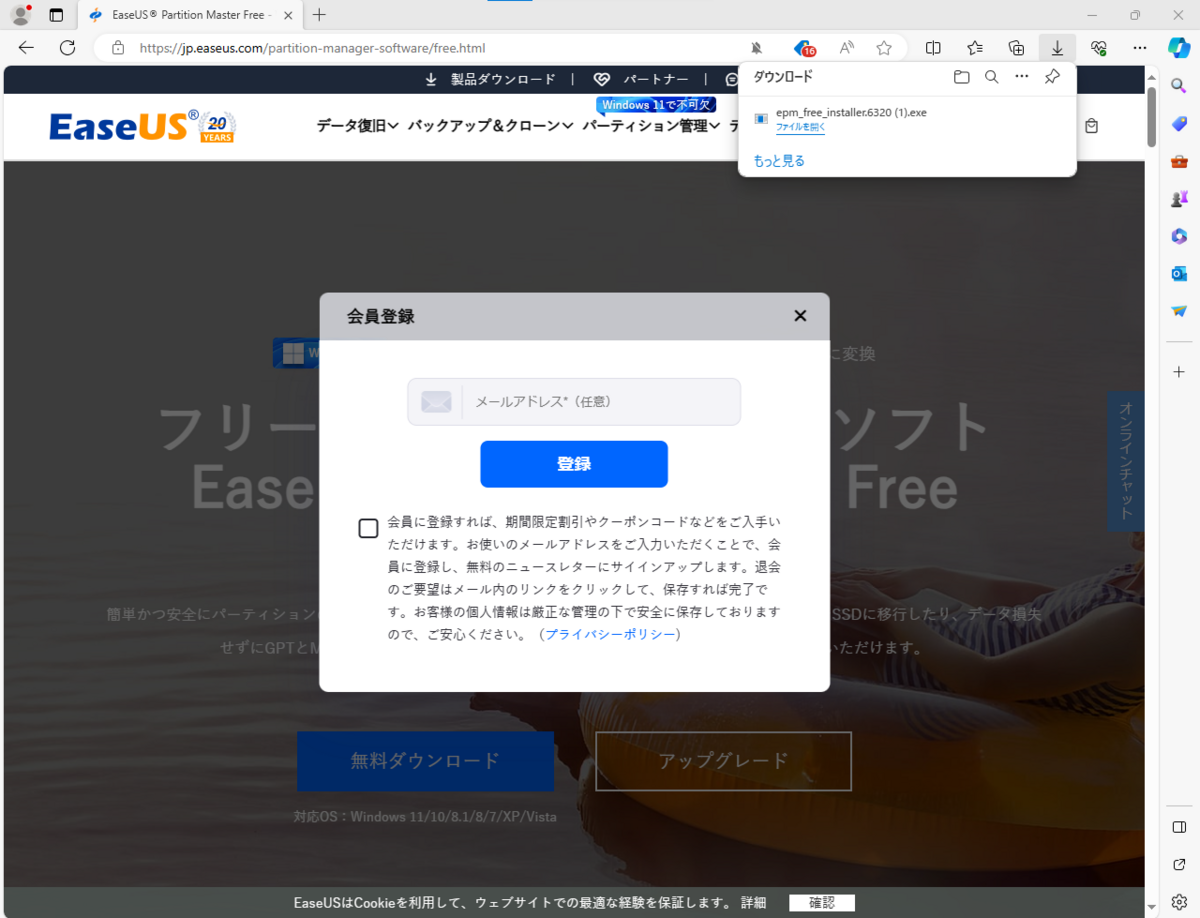
インストール
先ほどダウンロードしたインストーラーファイルをダブルクリックして実行です。
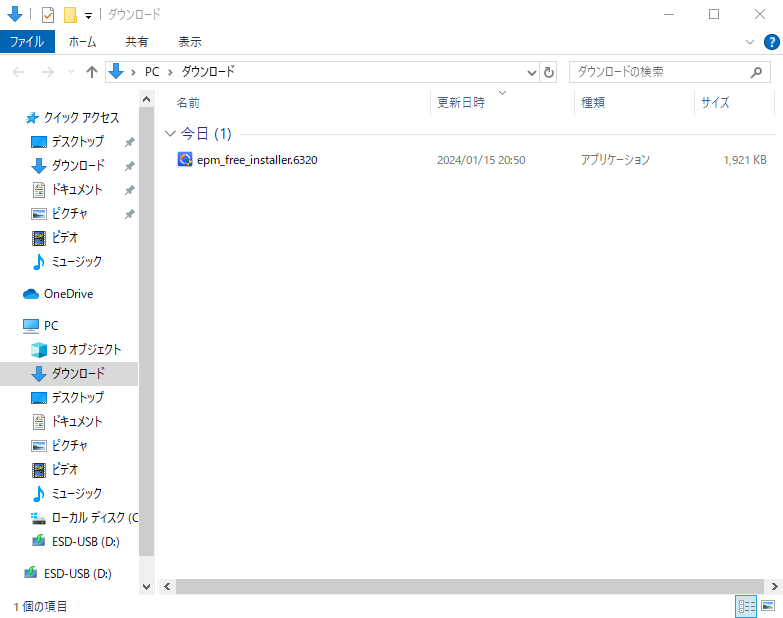
実行後インストーラーが起動します(`・ω・´)
 EULA及びプライバシーポリシーをしっかりと読み「今すぐインストールする」をクリック、これでインストールが開始します。
EULA及びプライバシーポリシーをしっかりと読み「今すぐインストールする」をクリック、これでインストールが開始します。
インストールが完了すると「おめでとうございます!ソフトのインストールは完了しました!」といった画面に切り替わり、ブラウザも起動します。
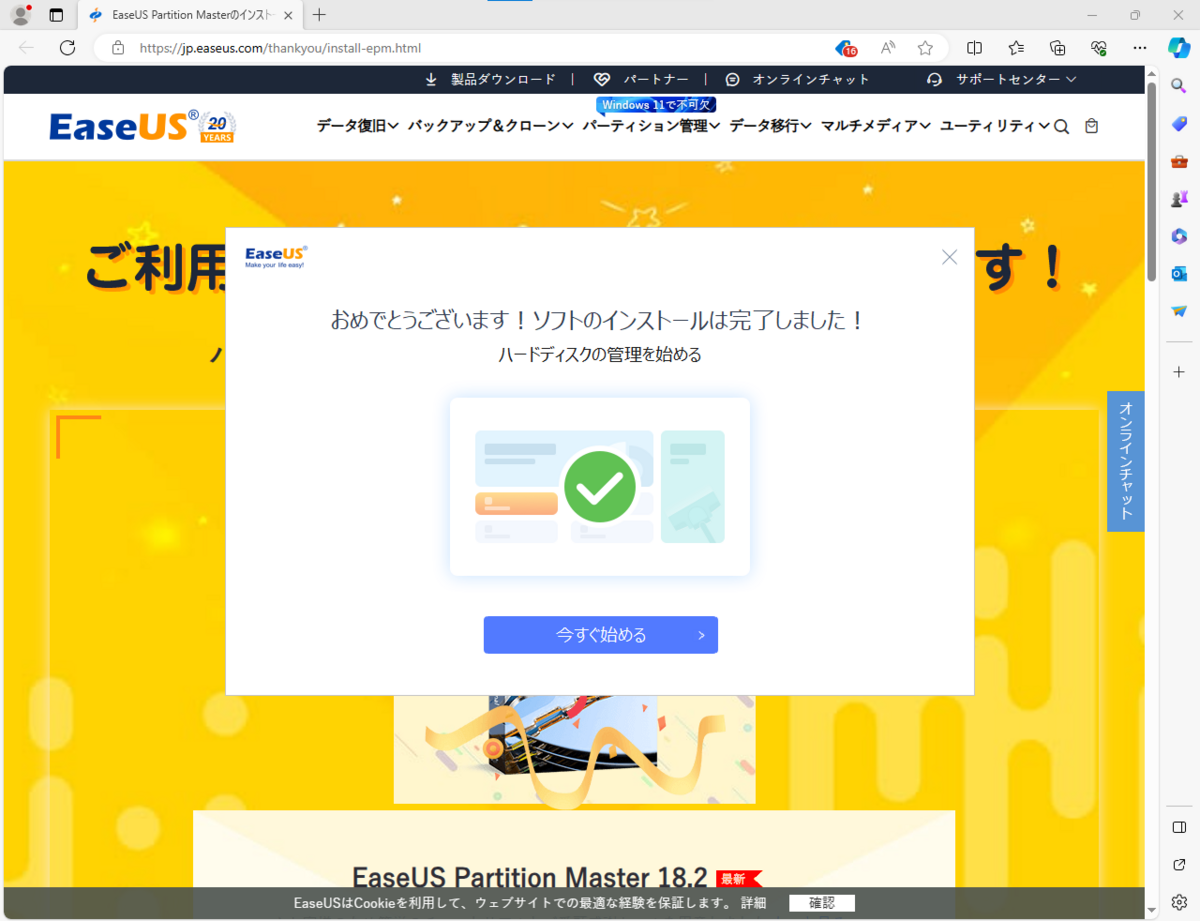
「今すぐ始める」をクリックするとEaseUS Partition Master Freeが起動します。また、ブラウザは×をクリックし、閉じて大丈夫です。

EaseUS Partition Master Freeの使い方
それでは、早速EaseUS Partition Master Freeの使い方を紹介していきます。
ここで少し注意です。
すべてのパーティション管理ソフトに該当することなのですが、パーティションを操作するので最悪の場合データが消えたり、OSが起動しなくなったりします。
その為、事前にバックアップソフトなどでパーティションを変更するストレージなどのバックアップを取っておくことをお勧めします。
また、今回は良く使われると思われる「パーティションサイズの調整」「パーティションの削除」「パーティションの作成」について解説していきます。
パーティションのサイズ調整
パーティションのサイズ変更をすると、名前の通りパーティションサイズを拡大、縮小することができます。
拡大、縮小したいディスクの「パーティションを選択」→右メニューの「サイズ調整/移動」をクリックします。
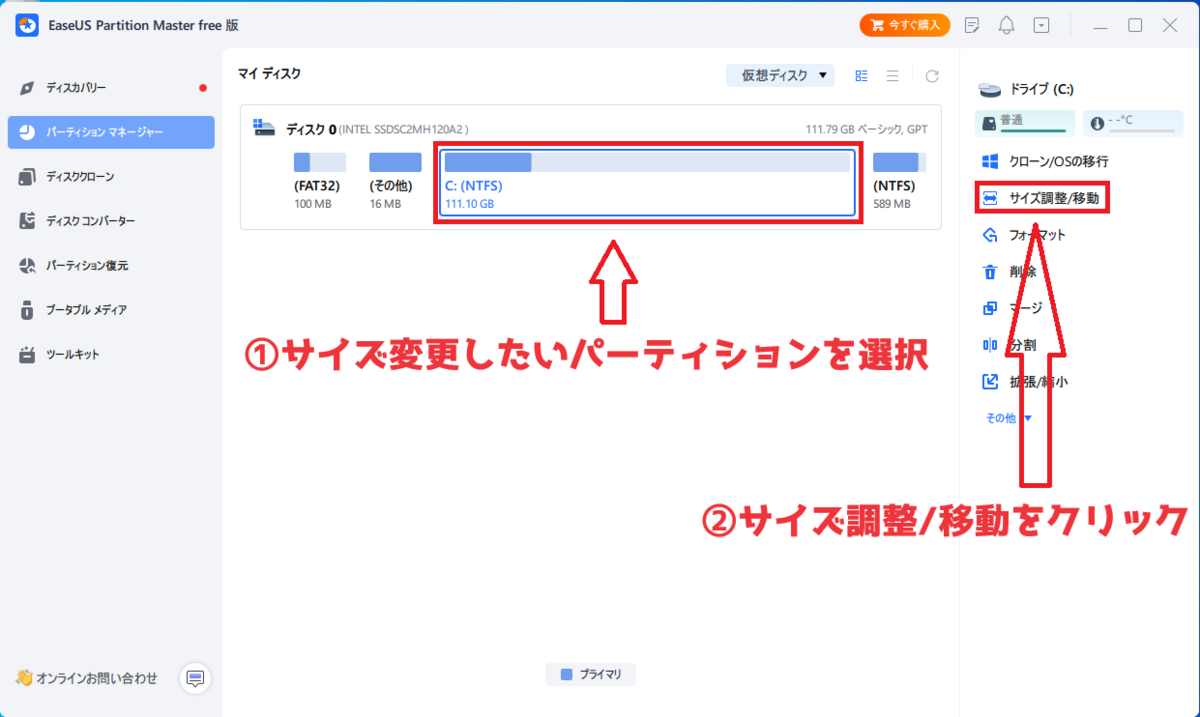
この画面でサイズ調整が可能です。ドラッグ&ドロップや、手入力でサイズ調整が出来ます。
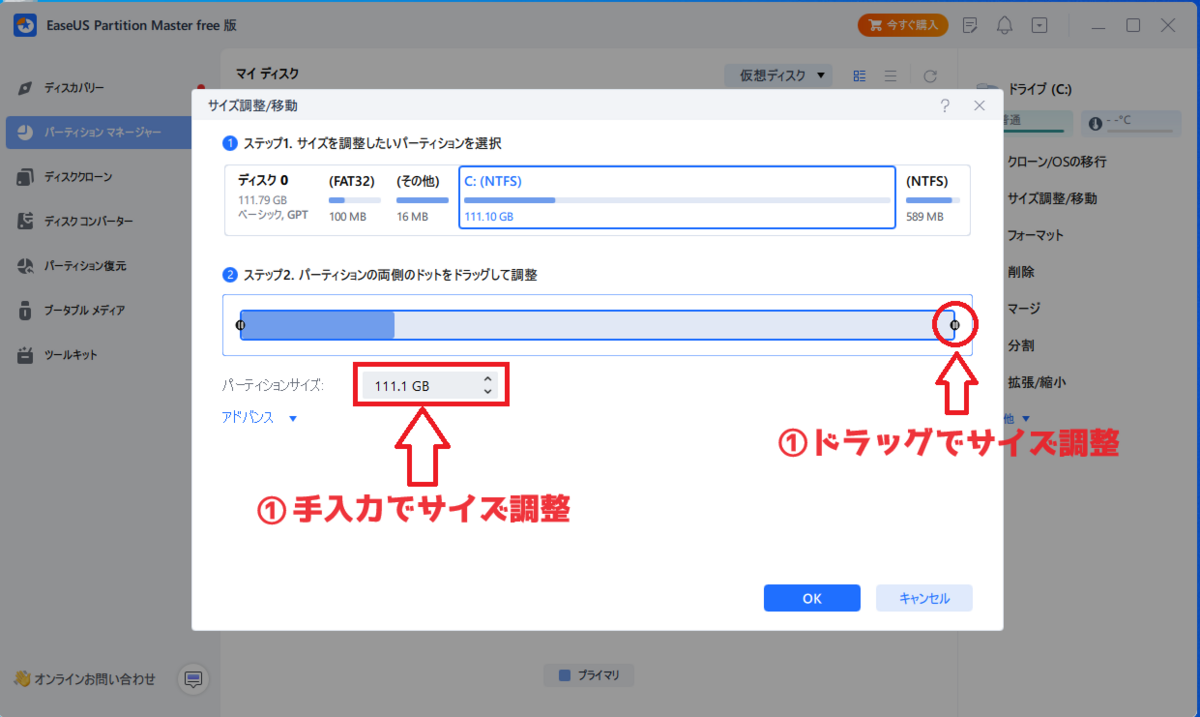
調整が完了したら「OK」をクリック、次へ進みます。

操作に間違えが無ければ、ここで適用をクリック、パーティションサイズの変更が始まります。
point:
パーティションを大きく調整すると、PCの再起動が必要になる場合があります。(左下に「再起動が必要です。」と警告が出てきます。)その場合は適用をクリック後、自動的に再起動が始まるので、Windowsが起動するまでお待ちください。再起動時にパーティションサイズの変更が自動で行われるので、起動するまで絶対に電源を切らないでください!

「操作を実行中です。お待ちください...」といった画面に変わるので、しばらく待機します。
※実行中に電源を切るとデータが消えてしまう可能性があるので、そのままにしておいてください。
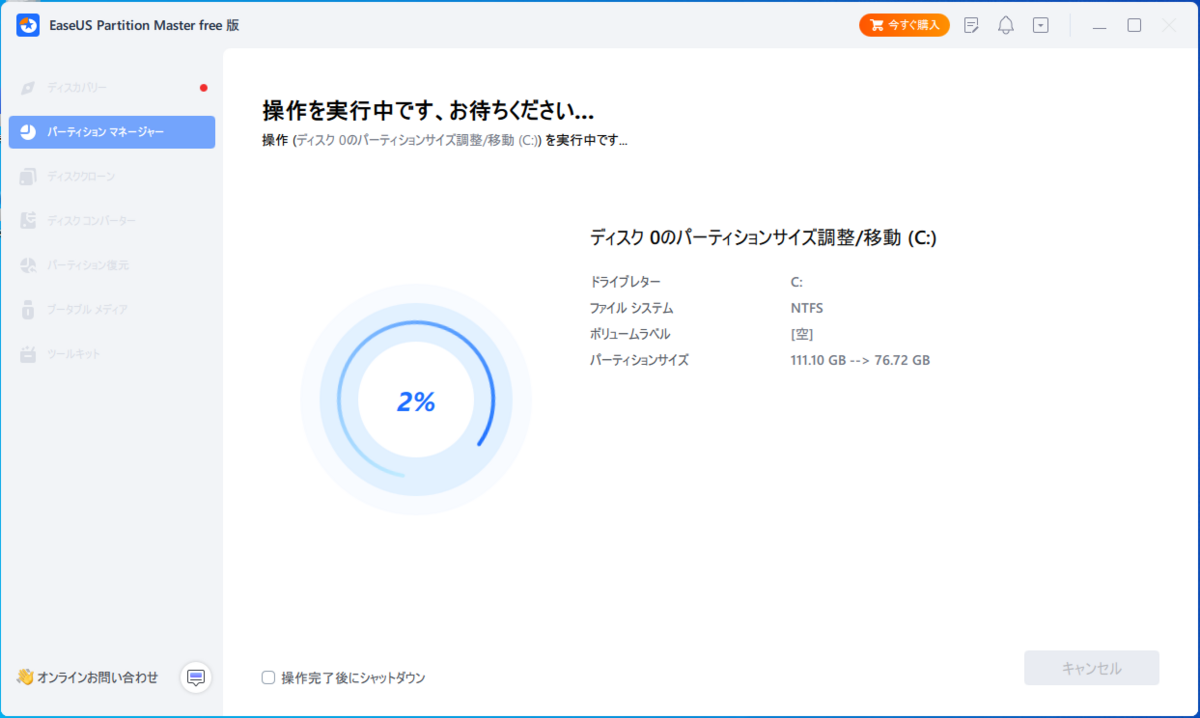
50GBほど縮小しましたが、なかやんの環境では20秒ほどで終わりました。
操作は正常に終了しましたといった画面に推移したら右下の「完了」をクリック、
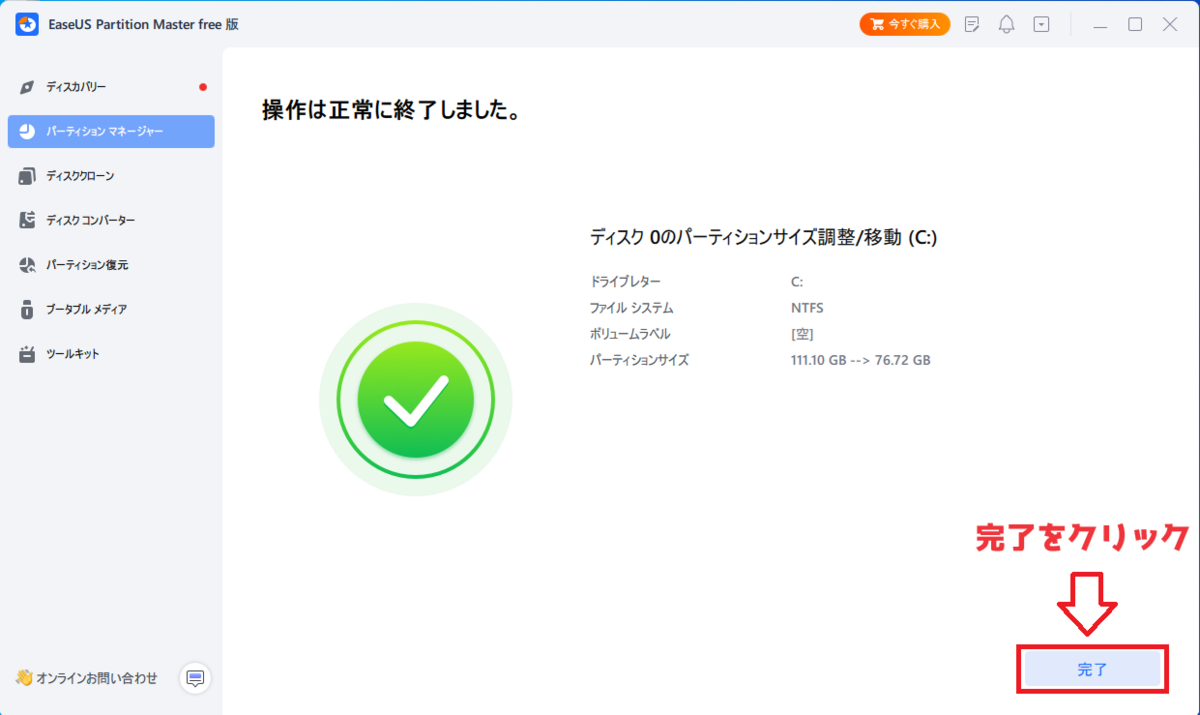
この操作をすることによりパーティションサイズの調整が出来ます。
パーティションの削除
パーティションの削除をすると、名前の通りパーティションを削除することができます。
削除したい「ボリュームを選択」→右メニューの「削除」を選択。
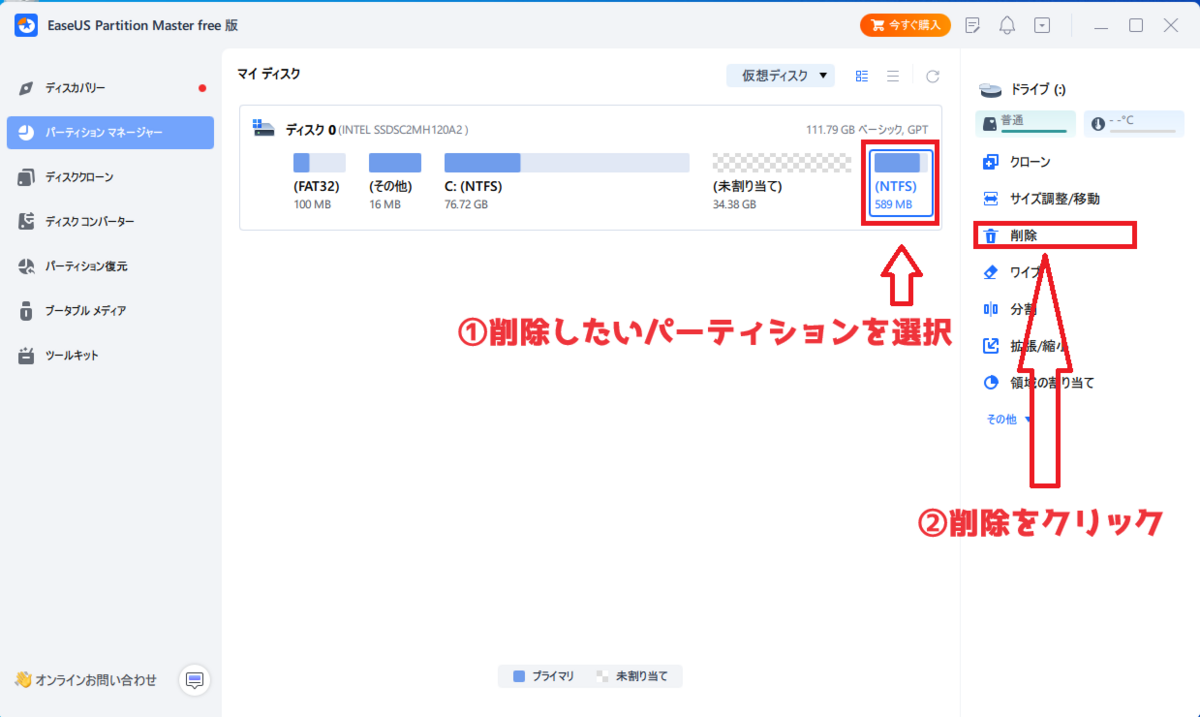
本当に削除しますか?と出てくるので、削除する場合は「はい」をクリックします。
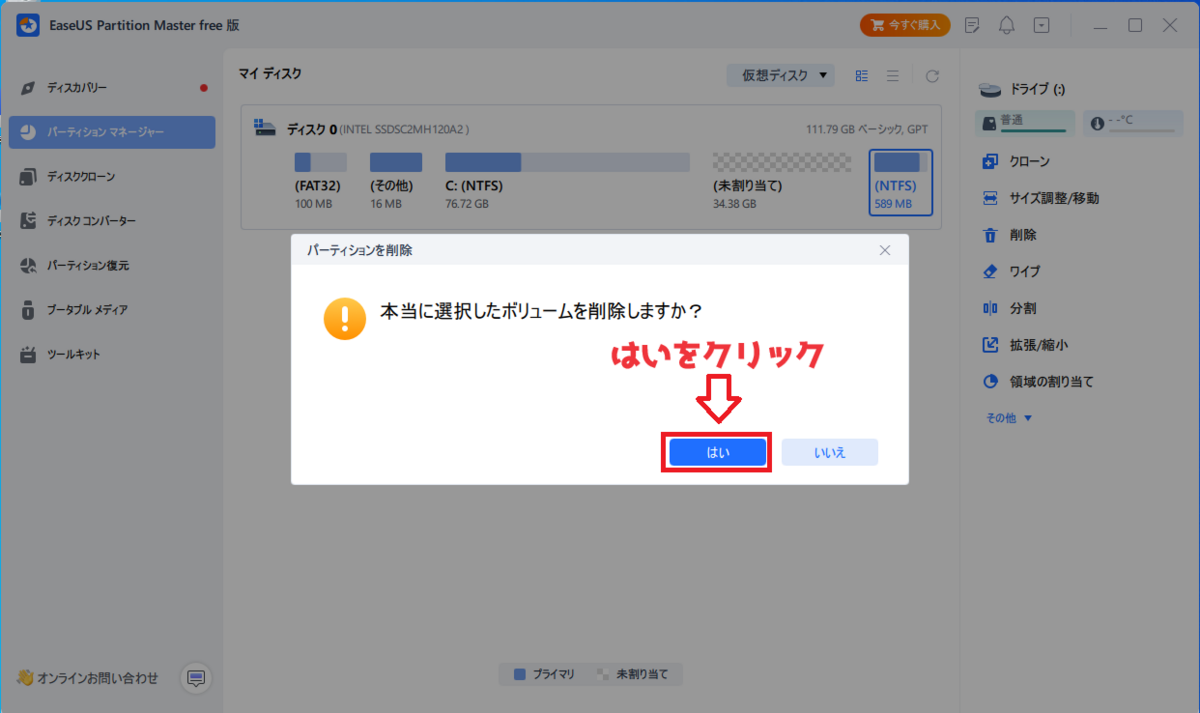
タスクキューに追加されるので、「1個のタスクを実行」をクリックします。
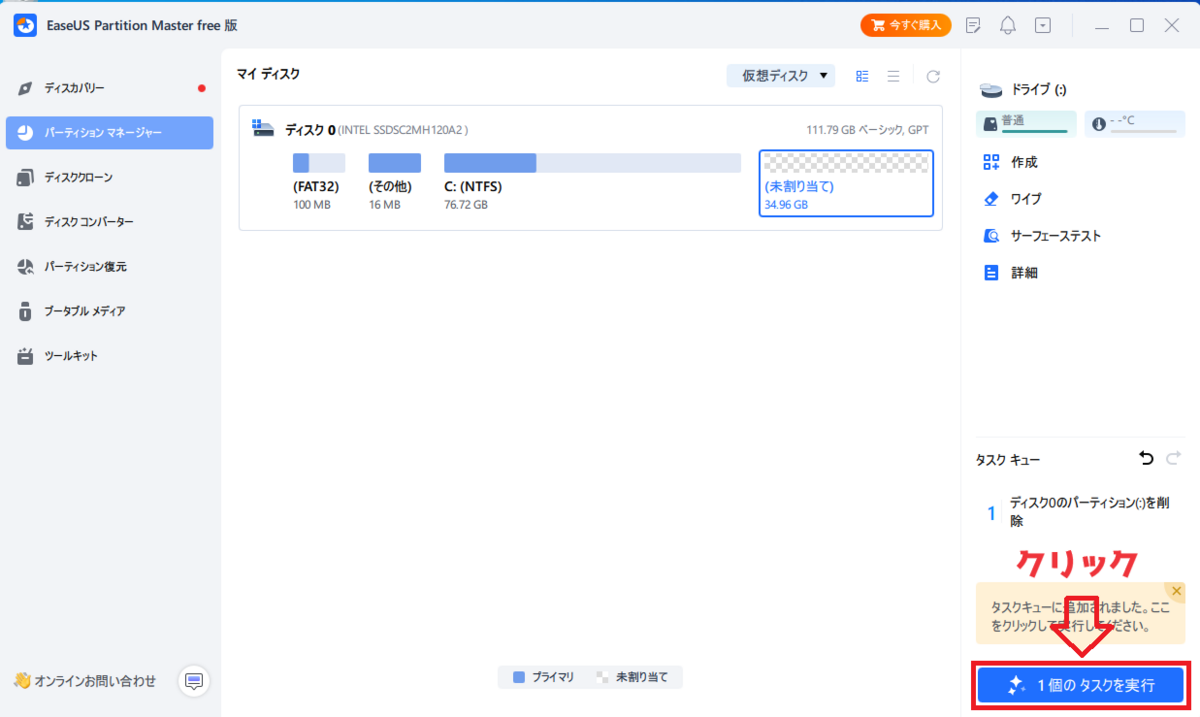
操作に間違えが無ければ、ここで「適用」をクリックです。適用をクリックすると、削除が開始されます。
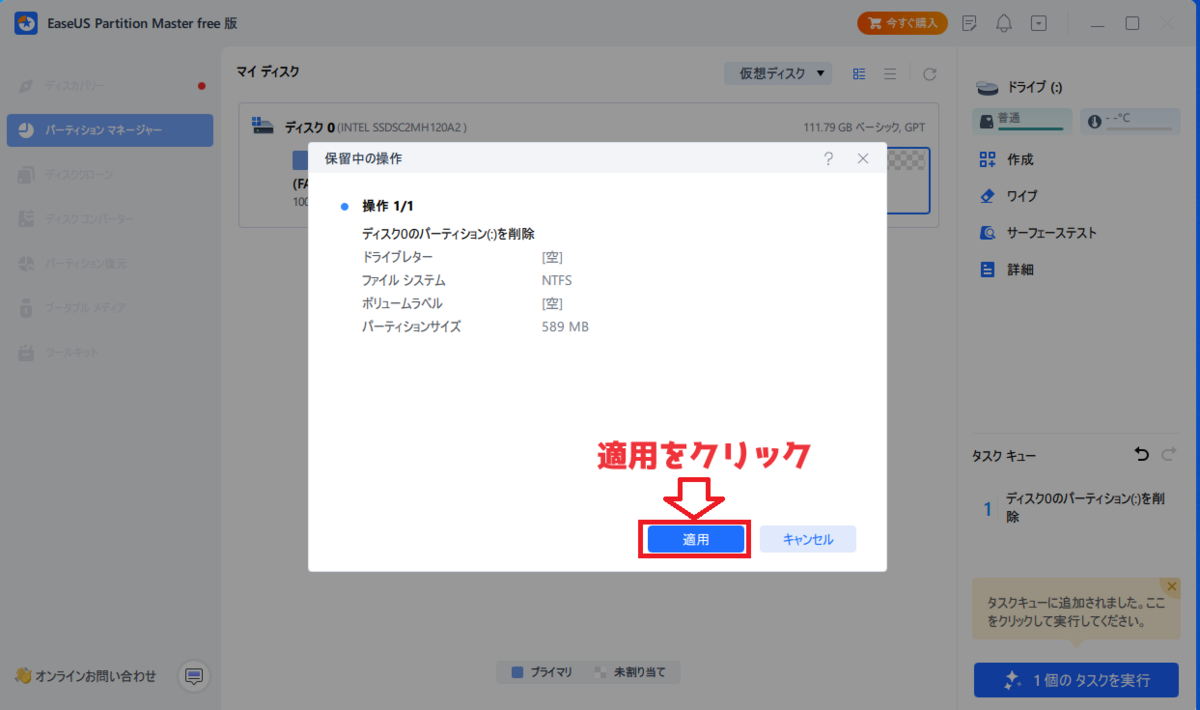
「操作を実行中です。お待ちください...」といった画面に変わるので、しばらく待機します。
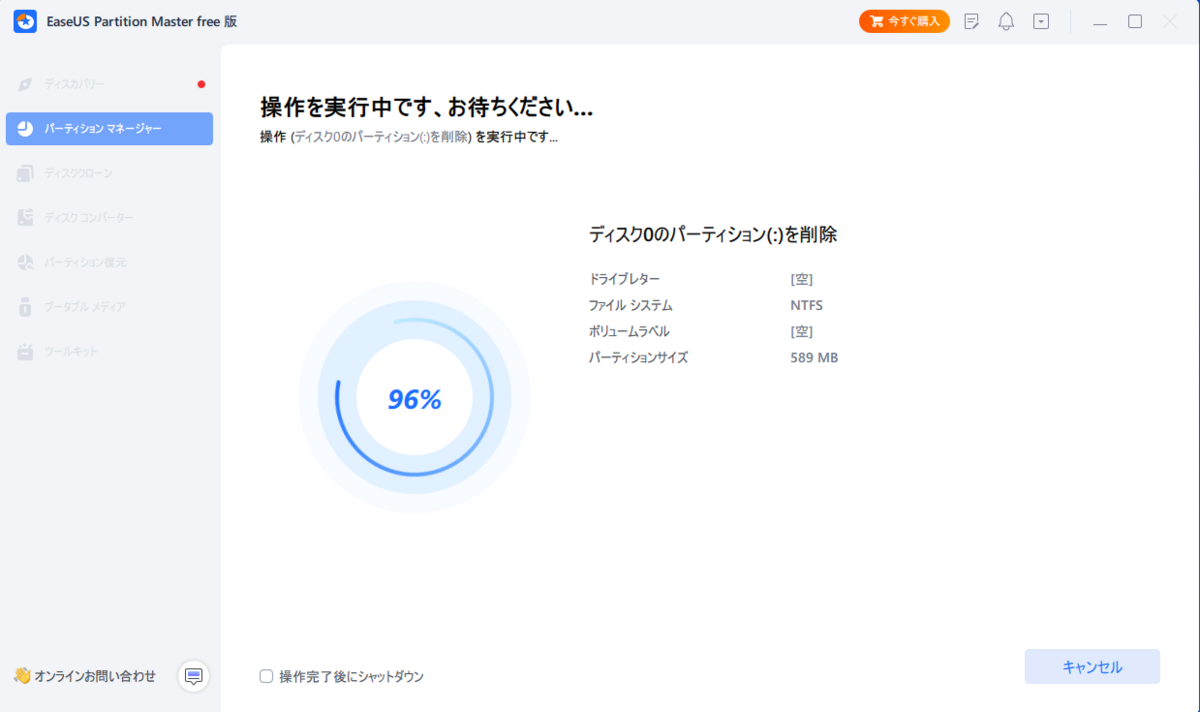
「操作は正常に終了しました」右下の「完了」をクリック、

この操作をすることによりボリュームの削除が出来ます。
パーティションの作成
パーティションの作成をすると、名前の通りパーティションの作成をすることができます。
「未割り当てを選択」→「作成」をクリックします。

この画面で作成するパーティションのサイズ調整や設定をします。
ドラッグ&ドロップや、手入力でサイズ調整、その後ドライブレターなどの設定をし、OKをクリックします。

ここでは「1個のタスクを実行」をクリックします。
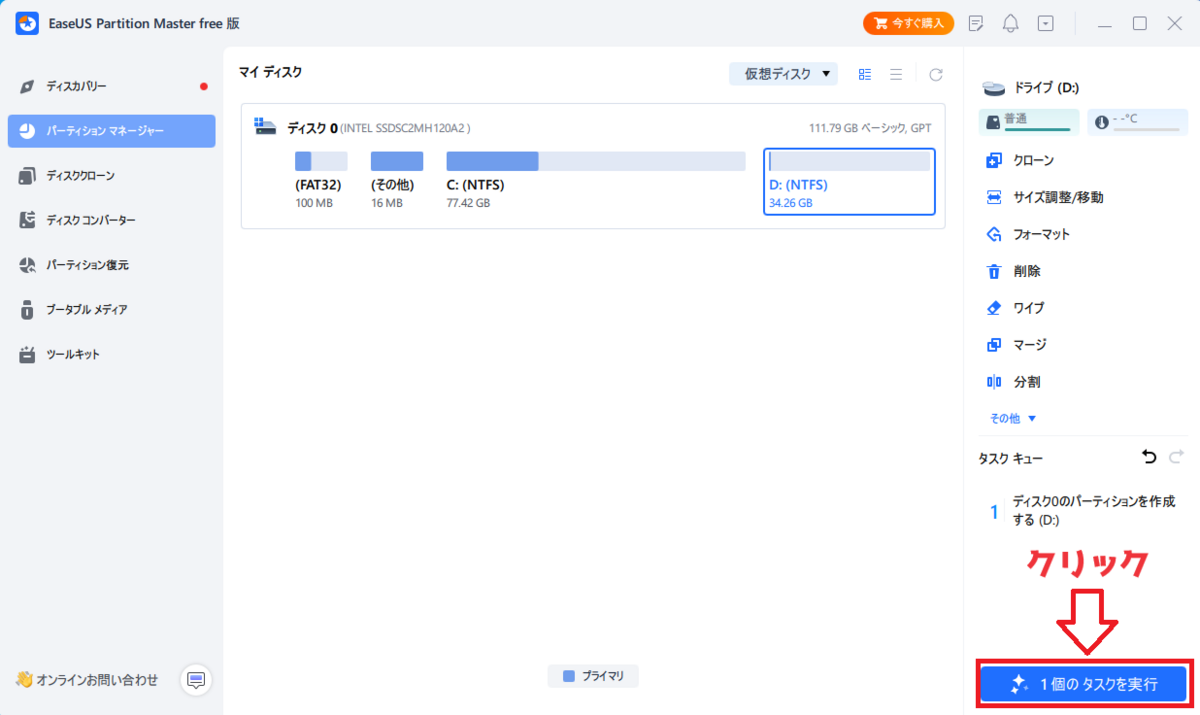
操作に間違えが無ければ、ここで「適用」をクリックです。適用をクリックすると、パーティションの作成が開始されます。
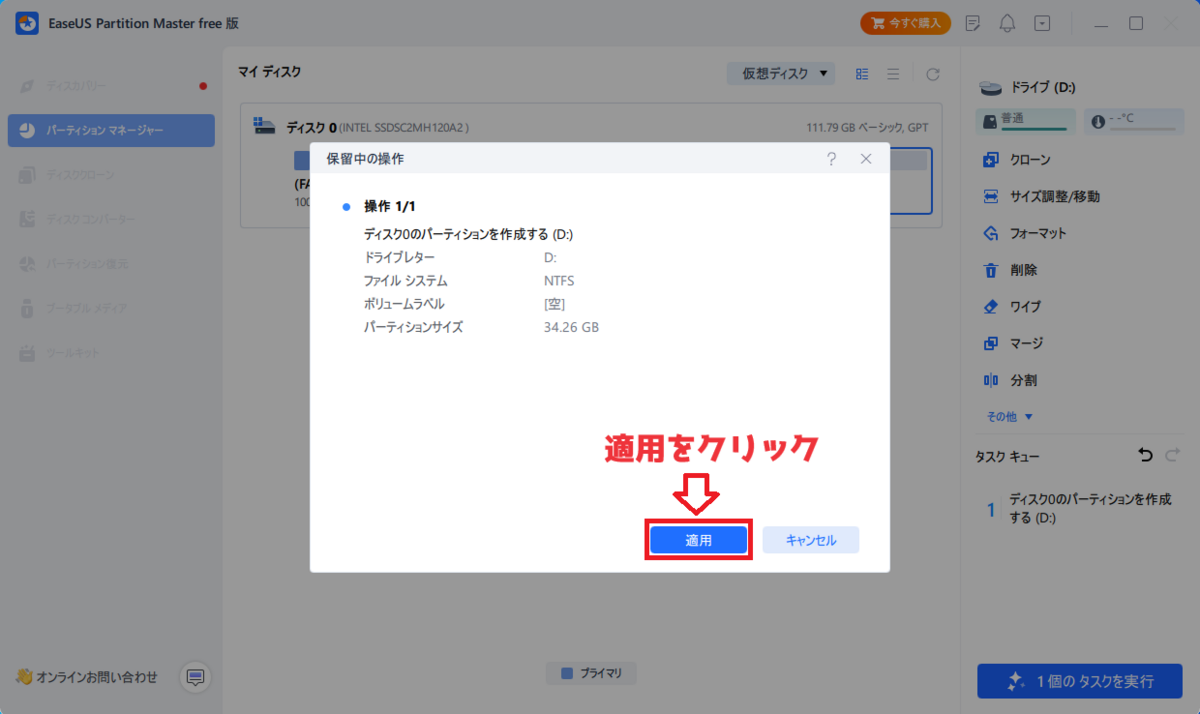

この操作をすることによりパーティションの作成が出来ます。
右クリックメニュー
先ほどはパーティションを選択してから右メニューの項目を選択し操作をしていましたが、パーティションを右クリックすることでも同じような操作が可能です。また、右クリックメニューからはボリュームラベルの変更など詳しい操作をすることができます。

EaseUS Partition Master Free を使ってみて思ったこと
最後に、なかやんがEaseUS Partition Master Free を使って思ったことを書いていきたいと思います。
EaseUS Partition Master Free は最新のUIで、直感的な操作が可能です。
パーティション管理ソフトは複雑な操作が必要だと誤って作業してしまい、最悪データが消えることがあります。その点このソフトは非常にわかりやすいです。
また、EaseUS Partition Master Free は重要な操作実行前に、確認画面が必ず出るため非常に良い製品だと思います。
ちょっと気になった点は、無料版ではWindows PE起動やコマンドのサポート、また Windows Server で使えないことです。必要に応じ製品版の購入をお勧めします。
最後に
今回は「EaseUS Partition Master Free」を紹介しました!
パーティション管理ソフトは色々ありますが簡単に使用できる EaseUS Partition Master を一度使ってみてはいかがでしょうか。
パーティション管理ソフトでは最悪データが消えてしまう恐れもある為、十分注意しましょう!
関連記事
miniSDカードとは?それをフォーマットする方法は?
https://jp.easeus.com/partition-manager/mini-sd-card.html
Windows 10でディスクエラーをチェックする方法
https://jp.easeus.com/partition-manager/check-disk-errors-in-windows-10.html