←OpenMediaVaultでNASを自作する(前置き編)
OpenMediaVaultでNASを自作する(2 インストール編)→
どうも、なかやんです。
今回は、PCにOpenMediaVaultをインストールするお話の続きです。

この記事では、OpenMediaVaultをPCにインストールするために必要なものとOpenMediaVaultのダウンロード・isoファイルを書き込む方法を解説します。
複数台のPCを使用している場合、NASは結構必需品です。ただし市販のNASはお値段もそこそこしますので数世代前のPCを使用する事で格安に構築できます。
必要な物
- Windows PC
- NAS化するPC
- USBメモリ又はDVD-R等(OpenMediaVault インストールメディア用)
- ストレージ(OpenMediaVault のインストール先)
- ストレージ(データ保存用)
Point:
OpenMediaVault はOSのシステムデータとデータ保存用ストレージを分ける必要があります。OpenMediaVaultのインストール先のストレージは32GB以上の物を選んだ方が良いかと思われます。
OpenMediaVault ダウンロード
OpenMediaVaultの公式サイトからisoファイルをダウンロードします。
上記のリンクを開きサイト内の「Download」→「Stable」からダウンロードが可能です。
ISOファイル書き込み
先ほどダウンロードしたisoファイルをUSBメモリやDVD-R等に書き込みます。
1.USBメモリに書き込む場合
isoファイルをUSBメモリに書き込む場合は、VentoyやbalenaEtcher、Rufus等のソフトを使用し、USBメモリに書き込みます。この記事ではRufusを使用し書き込む方法を紹介します。
次の公式サイトからRufusをダウンロードします。
窓の杜から ダウンロード可能です。
ダウンロード後、exeファイルをダブルクリックし、実行します。

①デバイスをOpenMediaVaultのisoファイルを書き込むUSBメモリに変更します。
②選択から先ほどダウンロードしたisoファイルを選択します。
③スタートをクリックし、USBメモリへisoファイルの書き込みを開始します。

Point:
ここで選択したUSBメモリのデータはすべて削除され、OpenMediaVaultのインストールイメージに書き換えられます。必要なデータがある場合は、必ずバックアップしてから行ってください。
スタートを選択後、USBメモリへisoファイルの書き込みが始まりますが、書き込み完了まで少々時間がかかります。書き込みがすべて完了後、USBメモリを取り外します。
2.DVDに書き込む場合
DVDにisoファイルを書き込む場合、Windowsの標準機能やimgbrun等のソフトを使用し行います。この記事では、Windowsの標準機能をでの操作方法を解説します。
isoファイルを右クリックし、「ディスク イメージの書き込み」をクリックします。

「Windows ディスクイメージ書き込みツール」が起動します。複数ドライブを接続している場合は書き込み用ドライブからDVD-Rを入れているドライブを選択し、「書き込み」をクリックします。
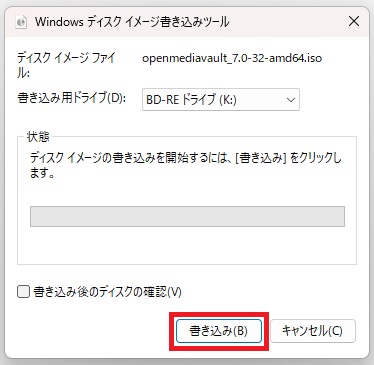
標準の設定ならばisoファイルの書き込み完了後、DVDドライブのトレイが自動で開きます。
最後に
今回の記事はここまでです。次回はOpenMediaVaultをPCにインストールしていきます(いつになるか分かりませんが...)
では、おやすみなさいzzz