どうも、なかやんです。
今回の記事は「2024年発掘「ThinkPad X31」20年熟成PC(その1)」の続きです。
前回は外観紹介やパーツ確認をしましたが、今回はこのPCに軽量Linuxをインストールしていきたいと思います!
どの軽量Linuxにするか
なかやんは最近のLinuxディストリビューションについてほとんど知らないので、軽量なLinuxディストリビューションを調べるところから始めます...
色々調べていくと、「Q4OS Trinity」というのが良さそうです。Windows XPの様な見た目でOS動作する最低スペックを調べてみても、ThinkPad X31のスペックで十分動きそうな感じです。
インストールの準備
次はインストールの準備です。公式ページからisoファイルをダウンロードし、VentoyのインストールされているUSBメモリにドラッグアンドドロップで追加しました。isoファイルは数百MB、最近のWindowsは5GB以上あるので、それに比べたらかなり軽いです。
無線LANの取り付け
なかやんの持っているThinkPad X31には無線LANが付いていません。
ネットを繋ぎたいとき、毎回有線で繋ぐのは大変なので、何か方法を考えてみます...
調べてみたところちょっと前にハードオフで購入したELECOMの無線LAN子機「WDC-150SU2MBK」が手動でドライバインストールなどしなくても使えるようなので取り付けました。
Q4OSのインストール
それではQ4OSをインストールしていきます...
まずはUSBブート。古いPCなのでUSBから起動できるか心配でしたが、何の問題もなく起動しました!
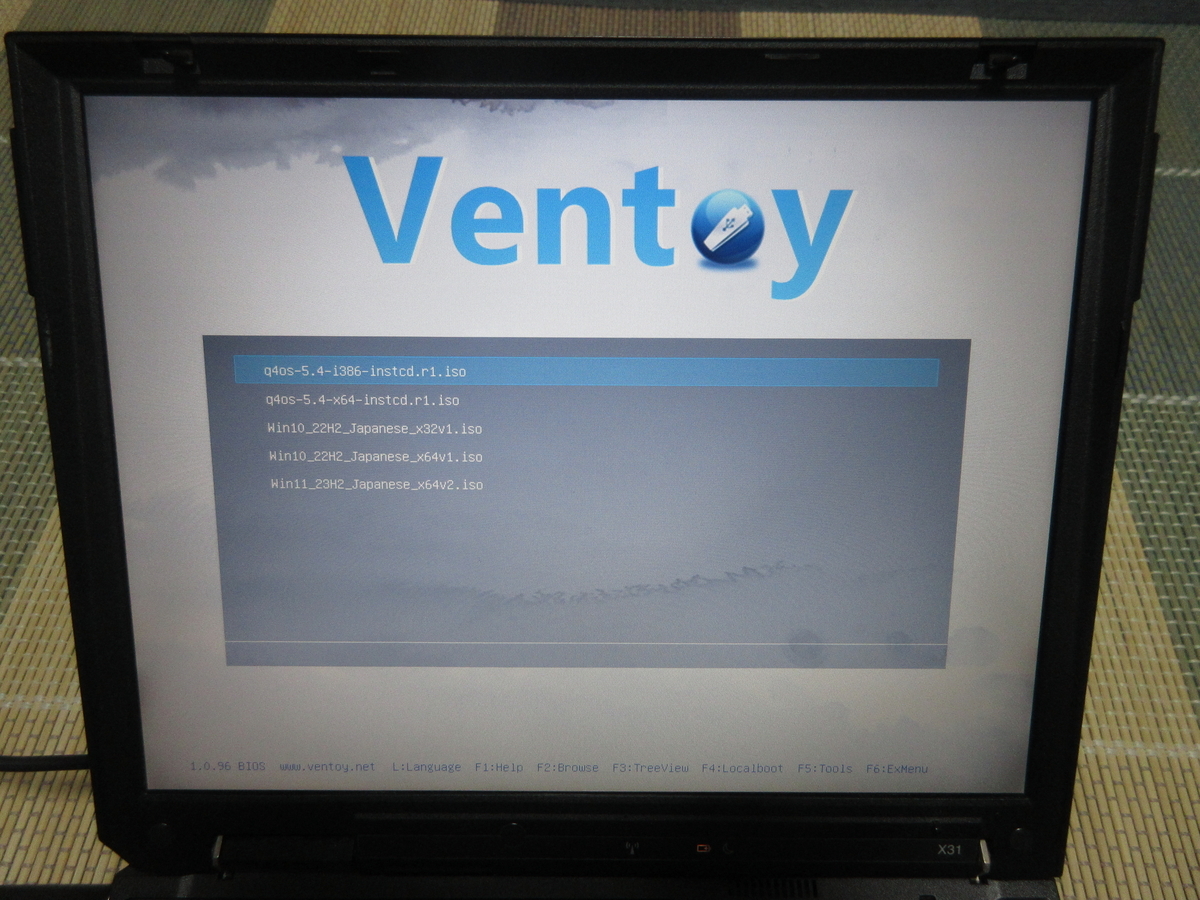

OSインストーラーが起動しました!このままインストールを続けていきます...
最初は言語の選択、なかやんは英語が苦手ないので「Japanese」を選択します( ´∀` )
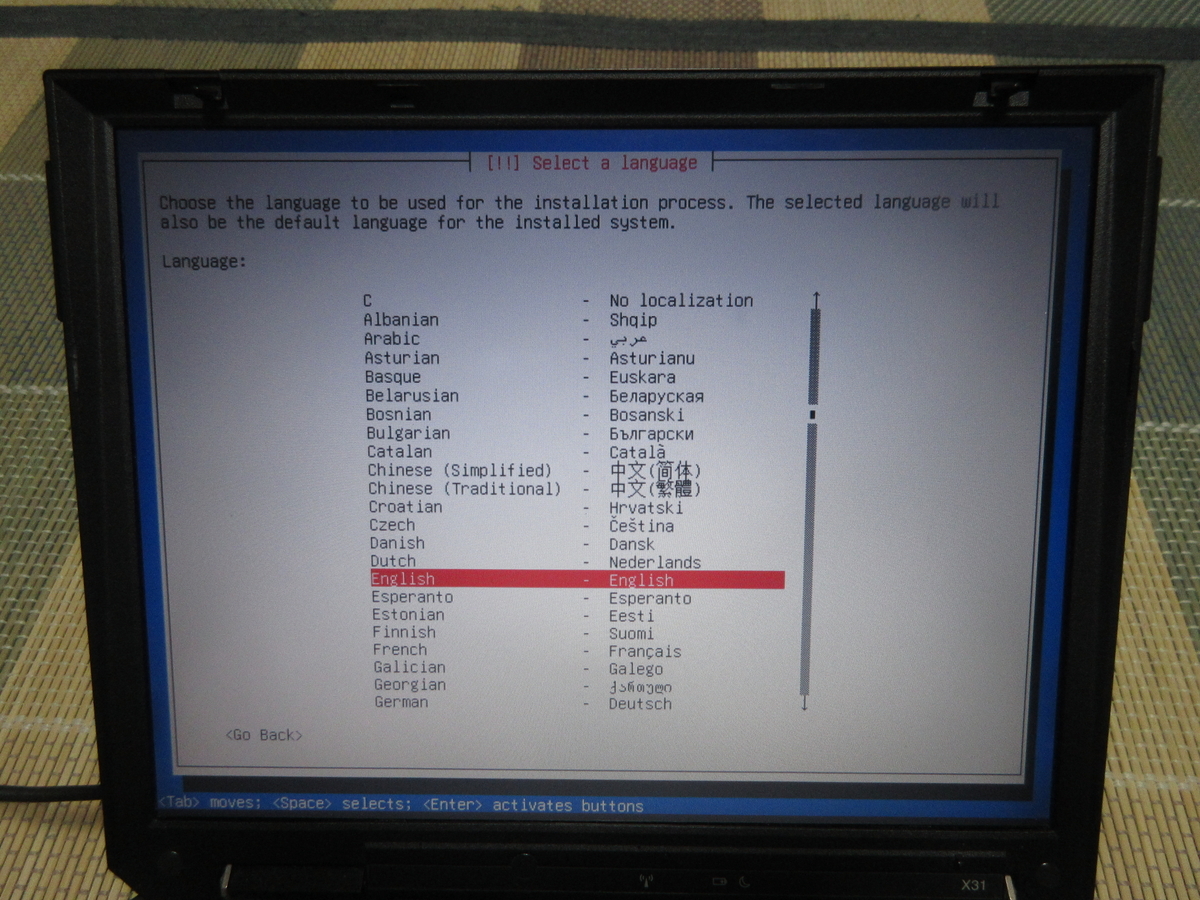
地域は「日本」を選択、
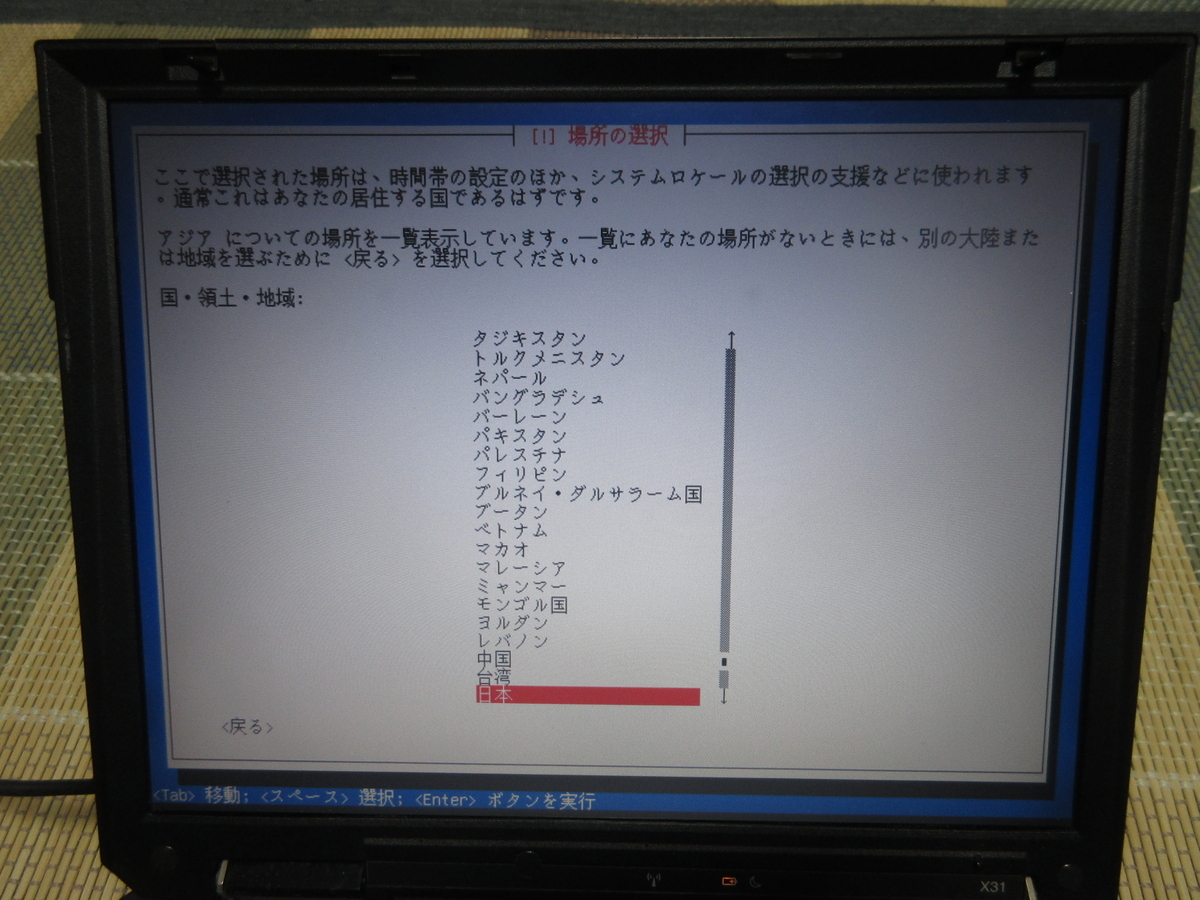
キーボードは「日本語」を選択です(`・ω・´)

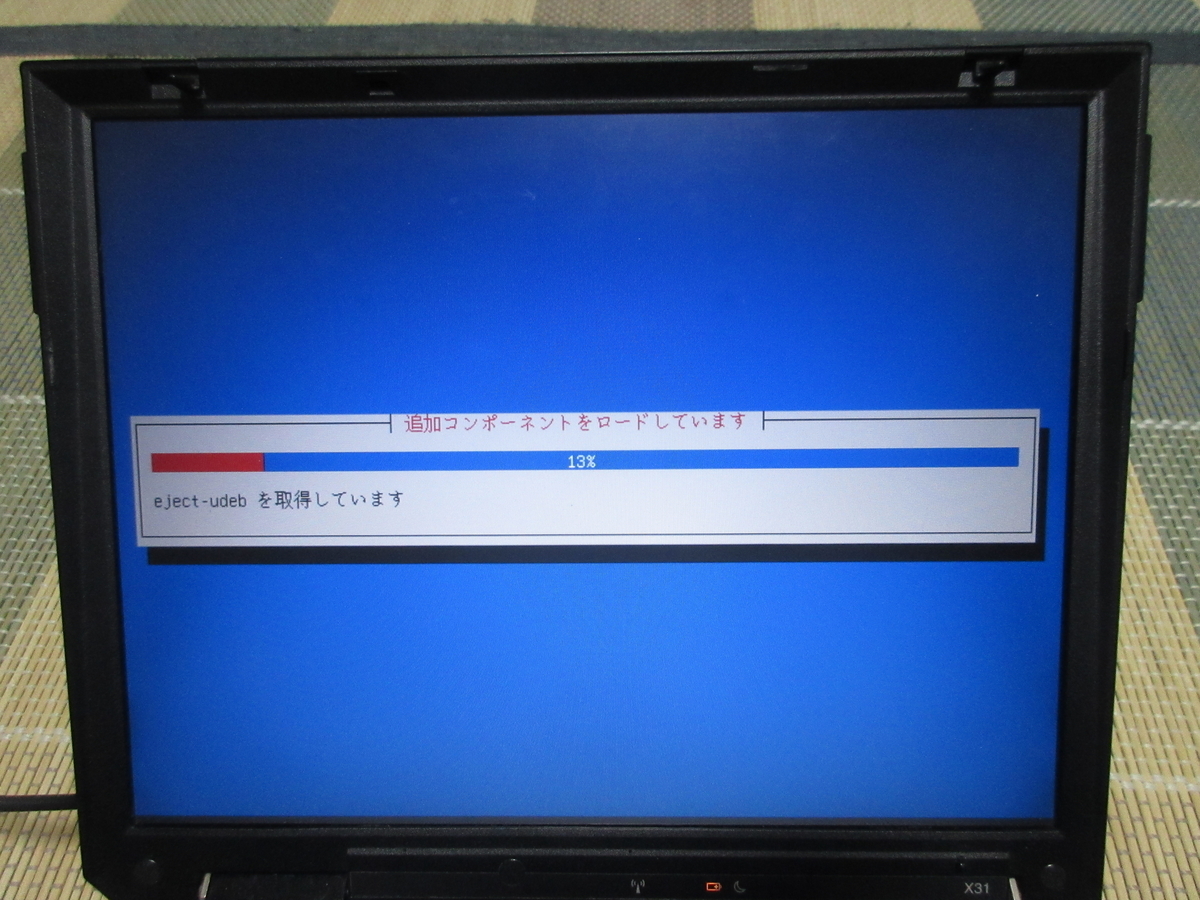
フルネームの設定です。何でも大丈夫ですが「user」に設定しました。入力完了後「続ける」を選択します...

お次はユーザー名の設定、先ほどと同じ「user」で進めました。

次はパスワードの設定です。ここではお好きなものを入力します...

パスワードの確認、先ほどと同じものを入力します。そして「続ける」をクリック...


インストール先ディスクの設定です。手動でやるのは大変な気がするので、「ガイド - ディスク全体を使う」を選択しました。
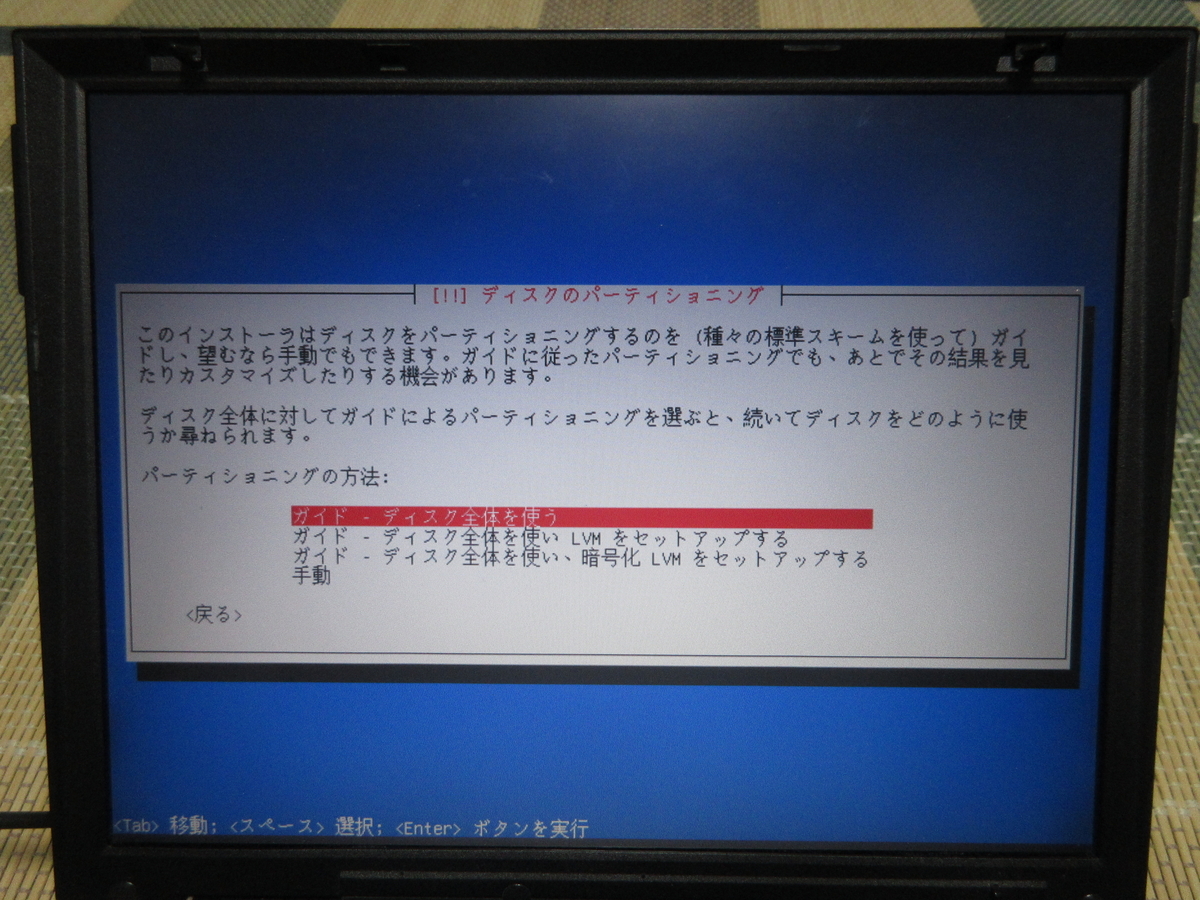
インストール先のストレージを選択...

そのまま続けていきます...

最終確認が出るので「はい」をクリックです(`・ω・´)
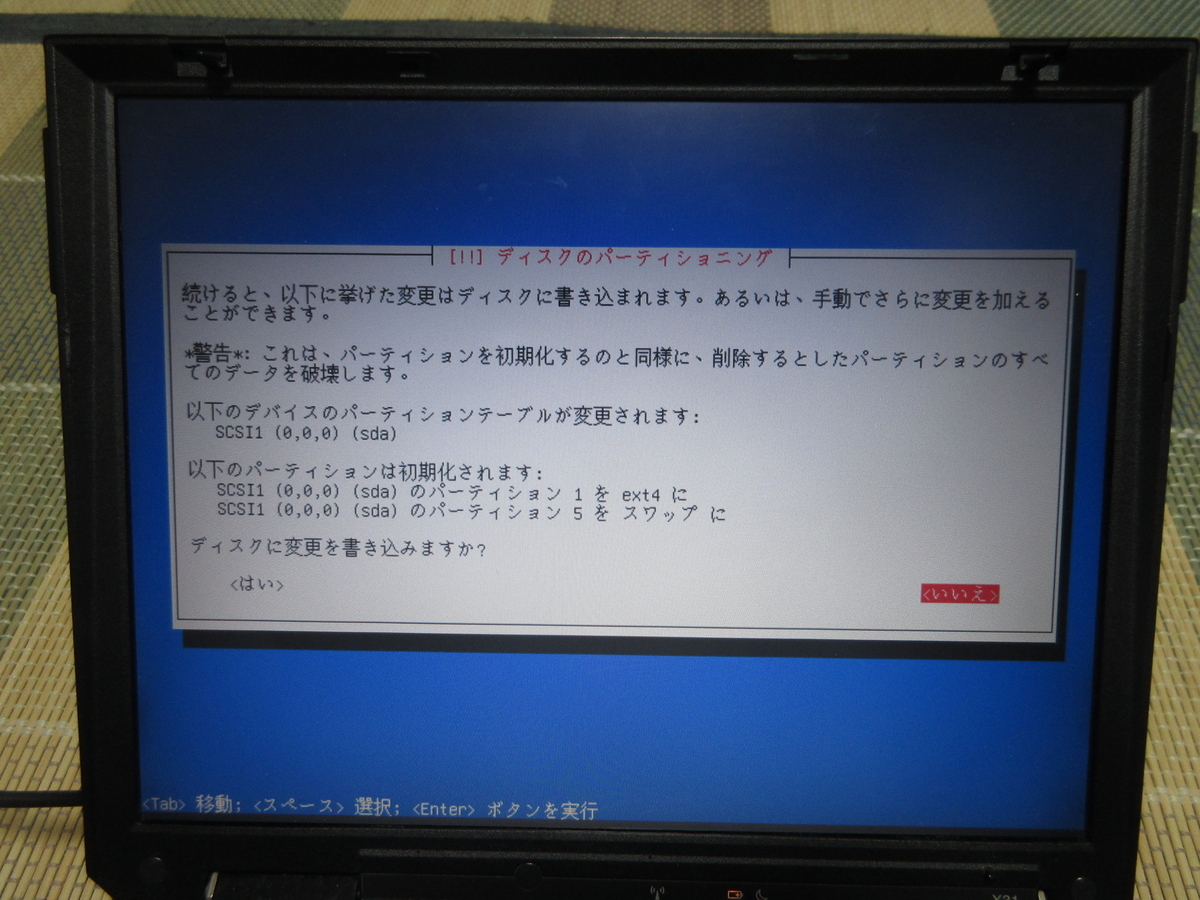
ここからパーティションの初期化やOSのインストールが始まります。
OSのインストールには、結構時間がかかりました。

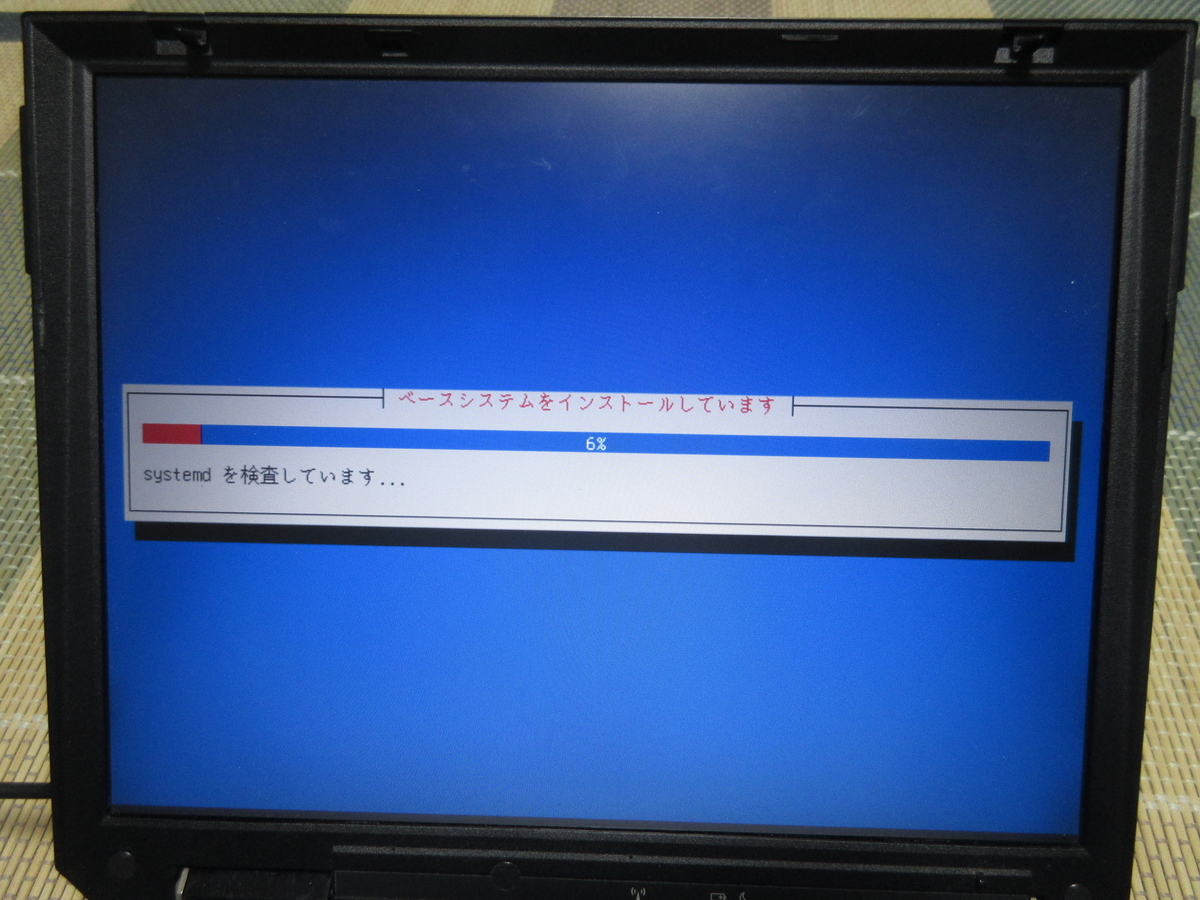
インストール完了しました!
USBメモリを取り外し、「続ける」をクリックします...
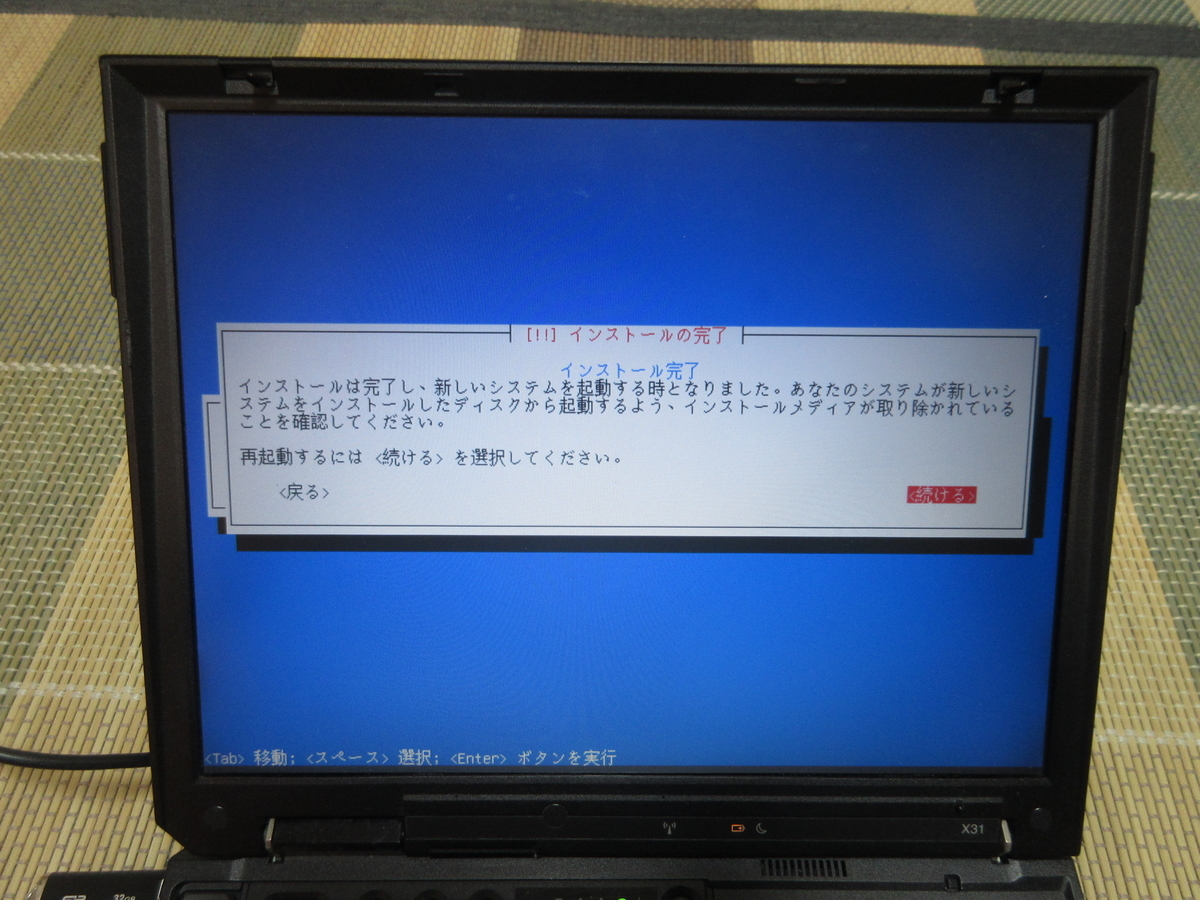
再起動が始まりました。

ログイン画面まで来ました!先ほど作成したアカウントでログインしてみます...
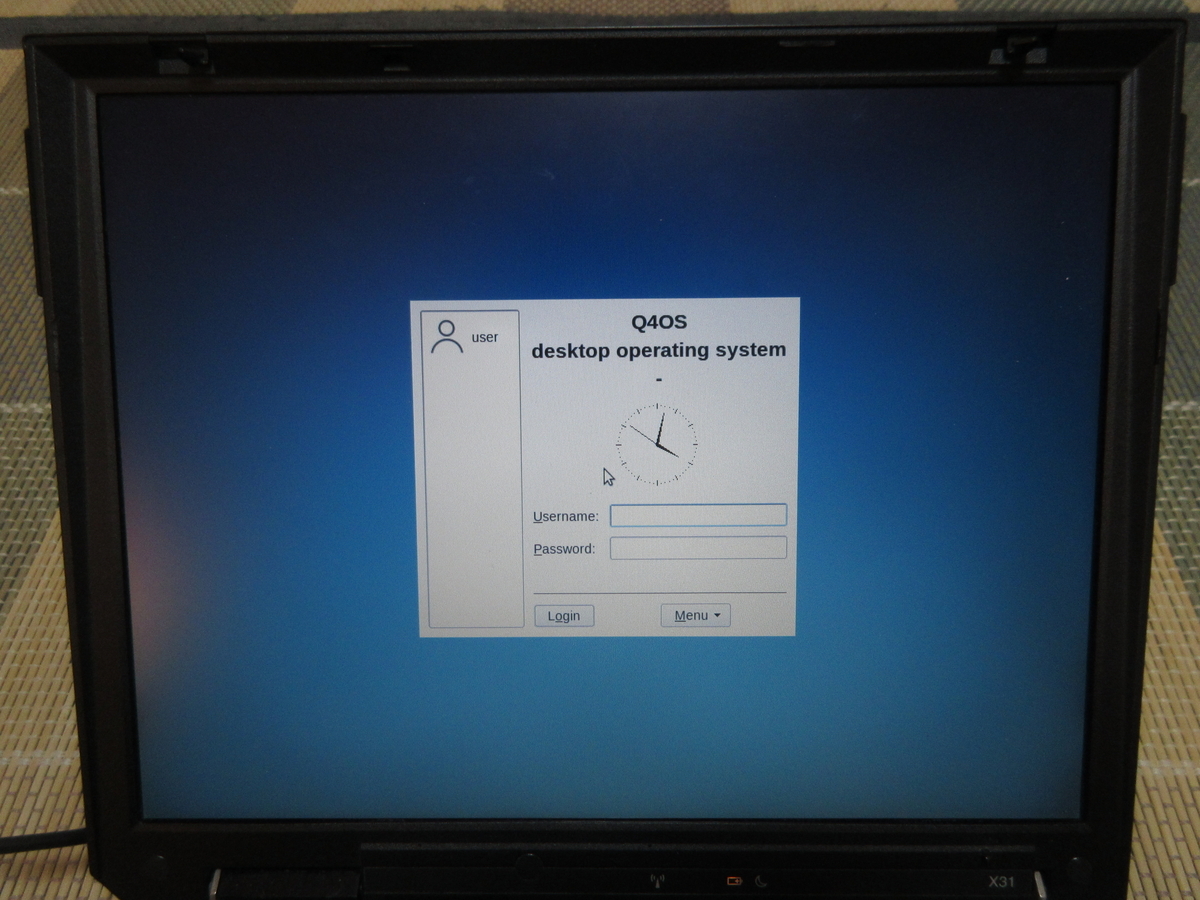
次の画面に変わりました。ここでは多分「OK」をクリック
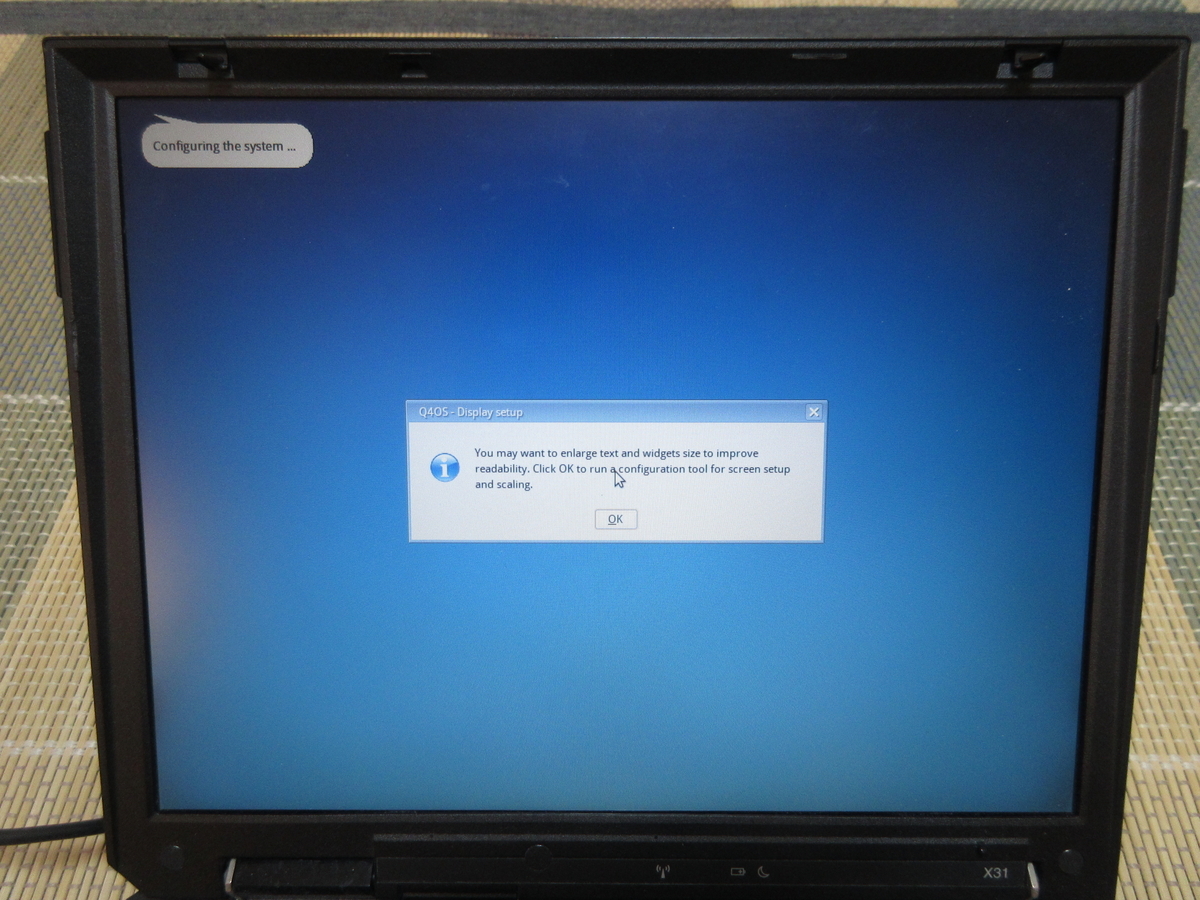
ここでは多分「」をクリック

次はWiFiの設定をするみたいです。ここでは「OK」をクリック...
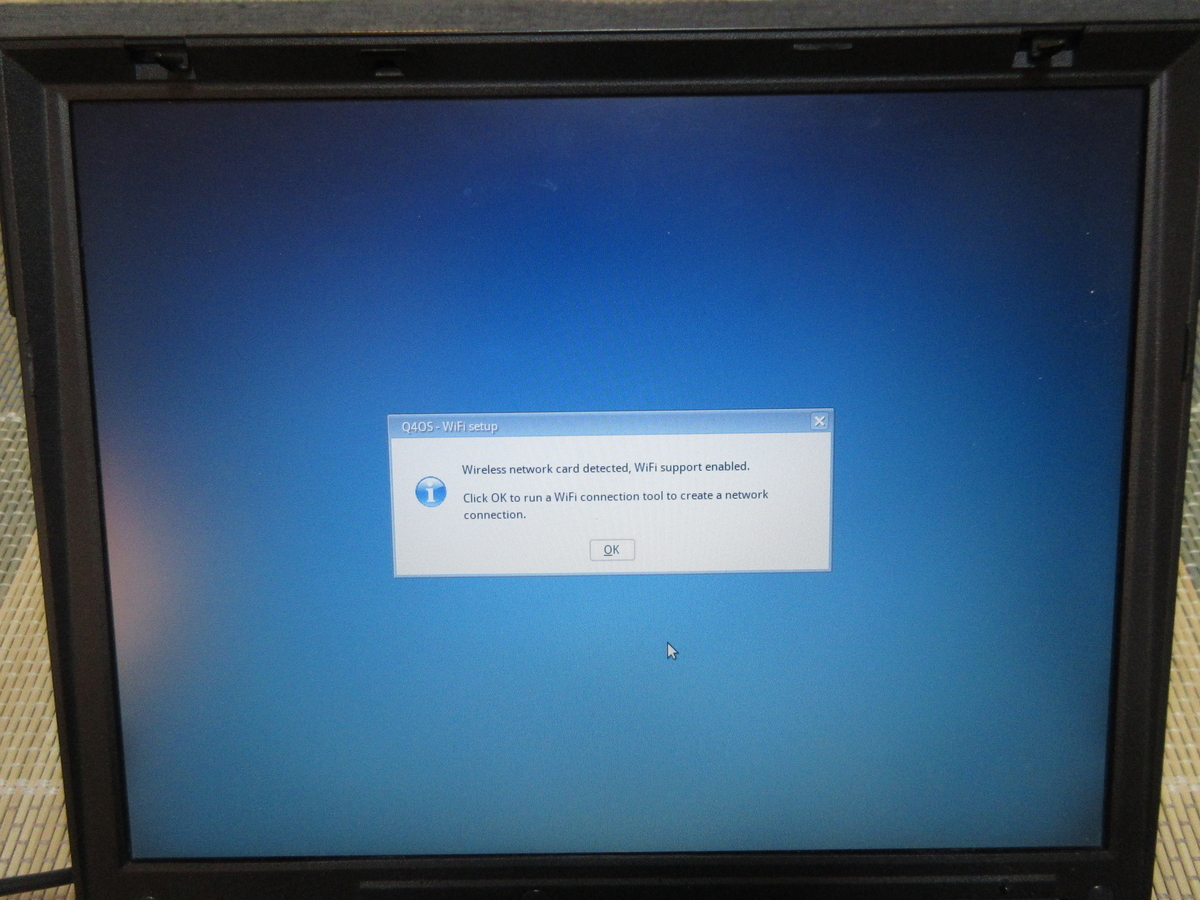
「自宅のWiFiを選択」→「Next」「パスワードの入力」→「Connect&Save」で接続かできました!無線LAN子機が使えて一安心です( ´∀` )
次は言語パックのダウンロードとインストールをするみたいです。
ここでNoをクリックすると後で大変になりそうなので、「Yes」をクリックしダウンロード&インストールします...

言語パックのダウンロードとインストールには結構時間がかかりました。

次はインストールするソフト?の選択です。多分ですがフルインストールなど選択できます...なかやんはとりあえず真ん中の「basic」を選択しました。

クリック後すぐに何かのダウンロード&インストールが始まります...
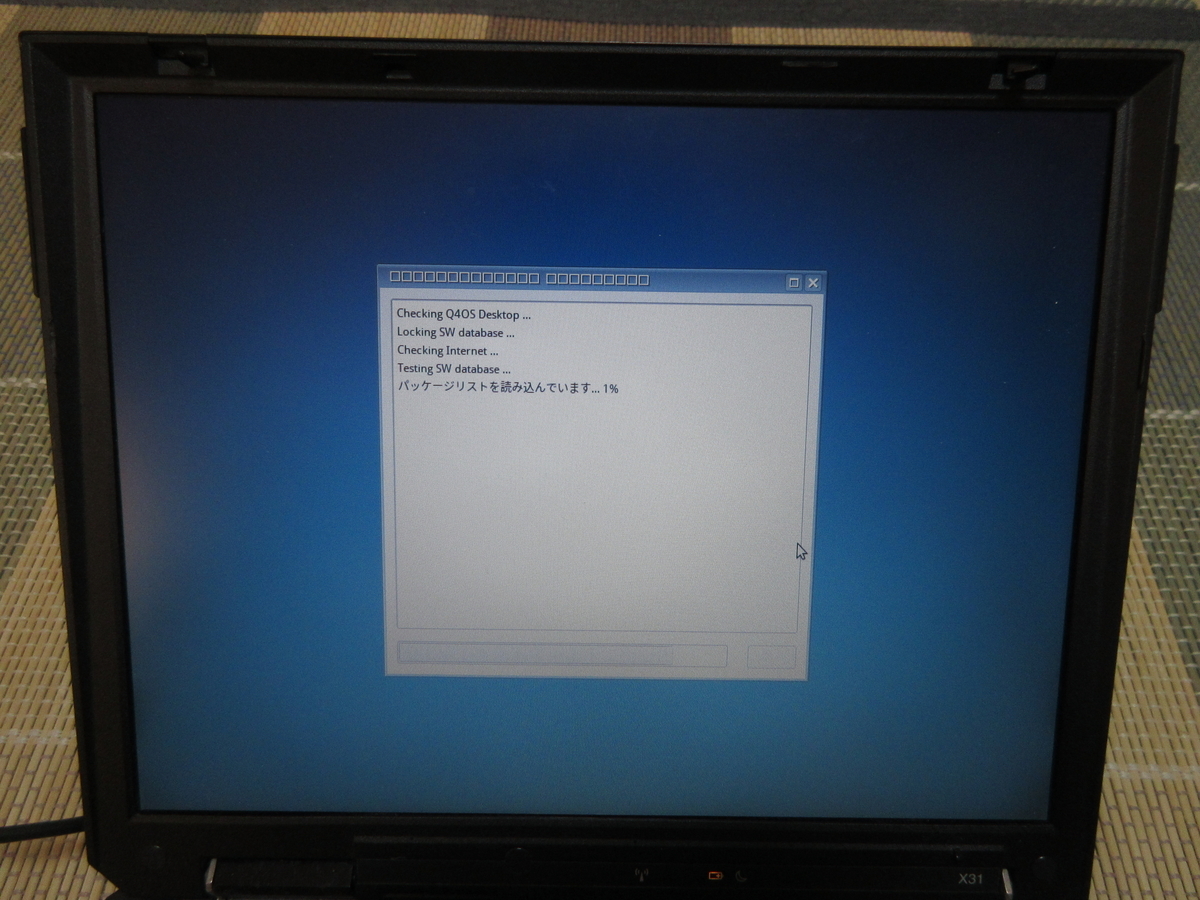
ダウンロード&インストール完了しました!だいぶ時間がかかりました。「finish」をクリックし次へ進みます...
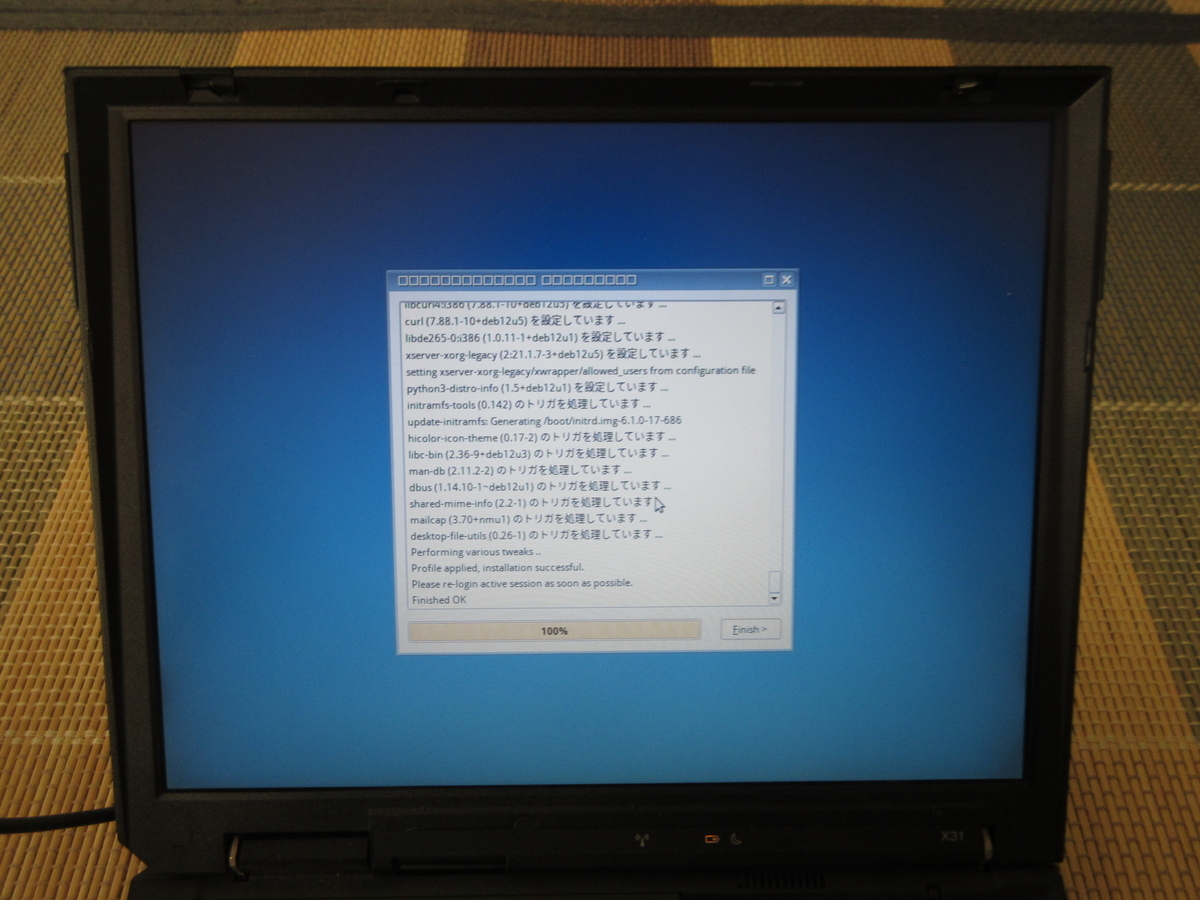
ここでは「OK」をクリック。これでインストールとセットアップすべて完了です!
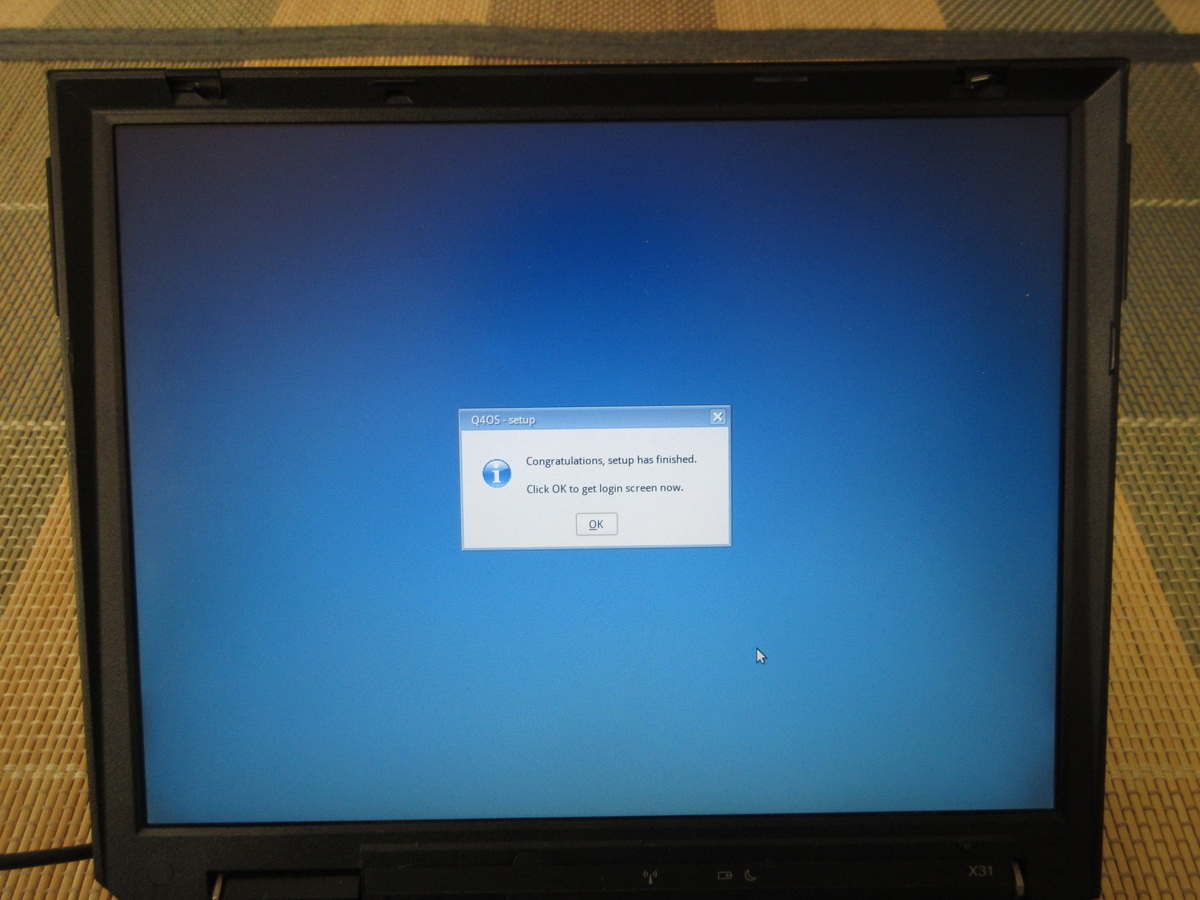
ログイン画面まで来ました!パスワードを入力...

デスクトップ画面まで来ました!ヤッター

今日はここまでで終了です。続きはまた次回にお楽しみに。
では、おやすみなさいzzz