どうも、なかやんです。
皆さん、データバックアップはしていますか?
なかやんはHDDやSSDが壊れて、Windowsが起動しなくなったことが何度かあり、色々なバックアップソフトを使って定期的にWindowsを丸ごとにバックアップしています。
「転ばぬ先の杖」何かある前に安心安全のバックアップは重要です。
そこで、今回はPCのバックアップソフトである、MiniTool ShadowMaker無料版を紹介していきたいと思います。
目次
- 導入
- MiniTool ShadowMakerのダウンロードとインストール
- MiniTool ShadowMakerの使い方
- MiniTool ShadowMaker無料版を使ってみて思ったこと
- 最後に
導入
MiniTool様より案件を頂きました!
実は今回、MiniTool様より案件を頂きました。キタ――(゚∀゚)――!!
なかやん、昔からMiniTool ShadowMakerを使っており良いソフトなので今回案件も含め紹介します。
バックアップの種類:方式
バックアップには色々な種類や方式が有ります。
システムバックアップ、データバックアップまたコピーバックアップなどWindowsOSがVSSをサポートしてからは「イメージバックアップ」が最近の主流では無いでしょうか。イメージバックアップとはOS含め「丸っと」ディスクごとバックアップを取る種類です。一番の利点として「バックアップからの復旧時間が速い」ことが挙げられます。
また方式はフルバックアップ、差分バックアップ、増分バックアップが有ります。バックアップ対象の容量が多くなってきたのでサーバーなどは永久増分なども増えています。(永久増分なかやんはあまり信じてませんが...)
検証や個人で使う分では「フルバックアップ」のみでも良いかもしれません
MiniTool ShadowMaker無料版では、増分バックアップのみ利用可能です。(初回はフルバックアップされます。)
また、MiniTool ShadowMaker無料版ではイメージバックアップとデータバックアップが利用可能です。
MiniTool ShadowMakerの有料版について
MiniTool ShadowMakerには無料版と有料版があります。
有料版だと、通常のバックアップ以外にシステムディスクのクローンなどもできます。ただしWindowsのバックアップ・復元が目的なら無料版でも十分使用できます!
無料版のちょっと気になる点としては、Windows PE(ブータブルメディア)でのバックアップが出来ないという所です。
Windows PEでバックアップとはバックアップ対象のOSにソフトをインストールする事なく、USBメモリやCDから起動しバックアップすることです。これによりOSが起動してない状態でバックアップを取る事が出来ます。
今回紹介する無料版はWindows PE上でのバックアップは出来ませんが、Windows PEから復元は出来るので安心してください( ´∀` )
万が一ディスクが壊れても何も入ってないディスク交換後、MiniTool ShadowMakerが入っているUSBメモリから起動しバックアップを復元することができます。
↓無料版、有料版の比較ページ
MiniTool ShadowMakerのダウンロードとインストール
ダウンロード
まず、MiniTool ShadowMaker Freeの公式ページに行き、インストーラーをダウンロードします。
上記のリンクでページが開かない場合は、Googleなどで「MiniTool ShadowMaker Free」などと検索すると上の方にダウンロードページのリンクから開いてください。
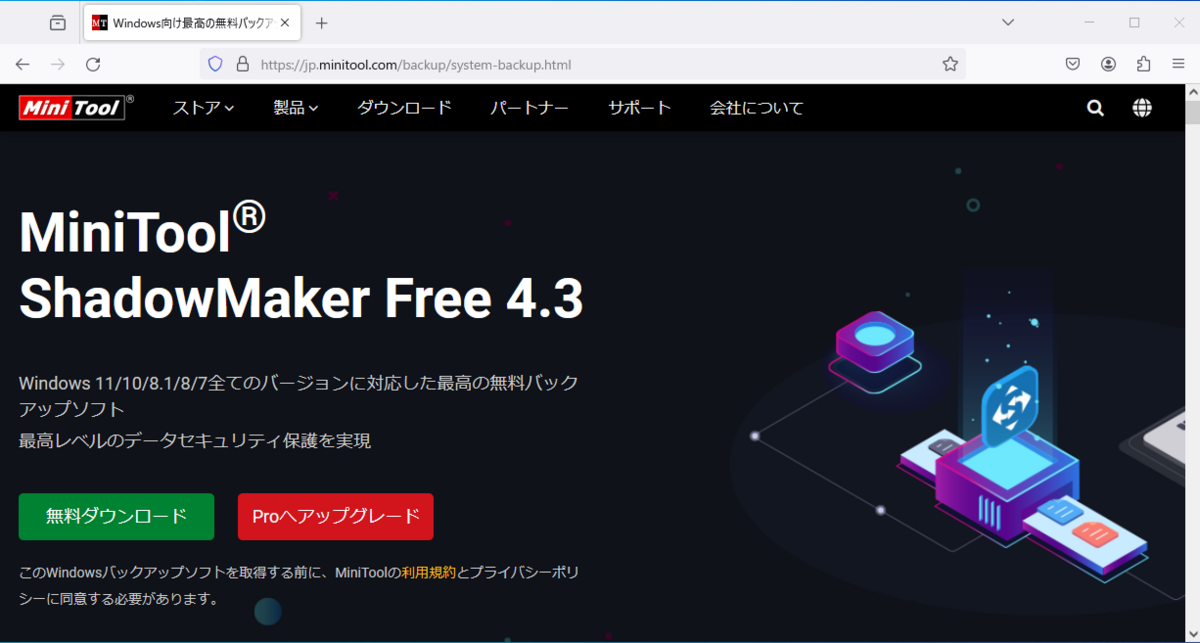
公式ページ内の「無料ダウンロード」をクリックすると、インストーラーがダウンロードされます(`・ω・´)
「MiniTool ShadowMakerのダウンロードありがとうございます」と書かれたページに移動しますが、ダウンロードが完了したら閉じてしまっても大丈夫です!
インストーラー自体は数メガバイトのため、すぐにダウンロードが終わると思います。
インストール
先ほどダウンロードしたインストーラーファイルをダブルクリックで実行です。
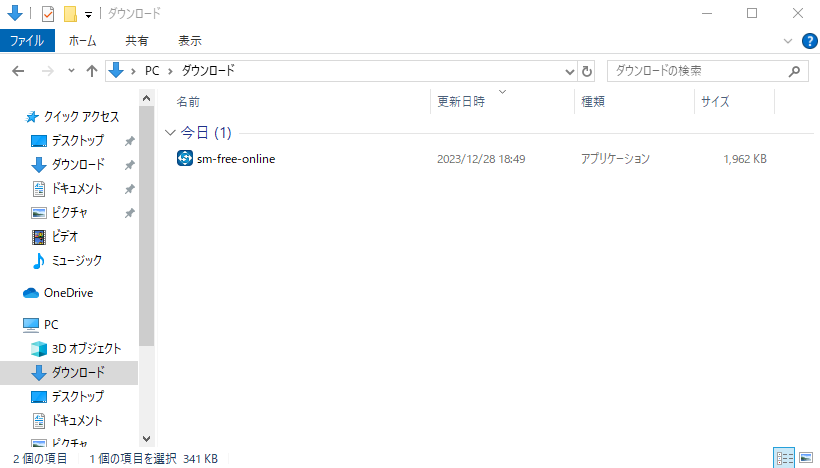
実行後インストーラーが起動します。

利用規約を確認し進めてください。
ここで少し注意ですが、このまま今すぐインストールボタンをクリックするとインストール後に英語表記となります。その為インストーラー右下の「カスタムインストール」をクリック、言語を日本語に変更することにより、インストール後日本語に設定されます。(インストール完了後でも日本語に変更することはできます。)
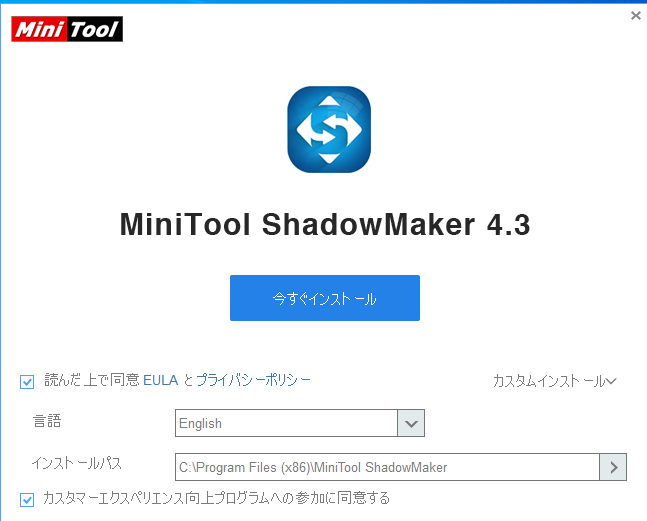
設定が完了したら「今すぐインストール」をクリックです!
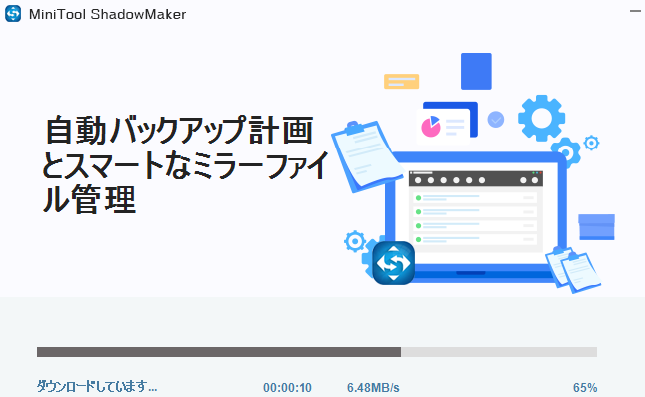
インストール完了後、次のようなページがブラウザで開きますが閉じてしまって大丈夫です。
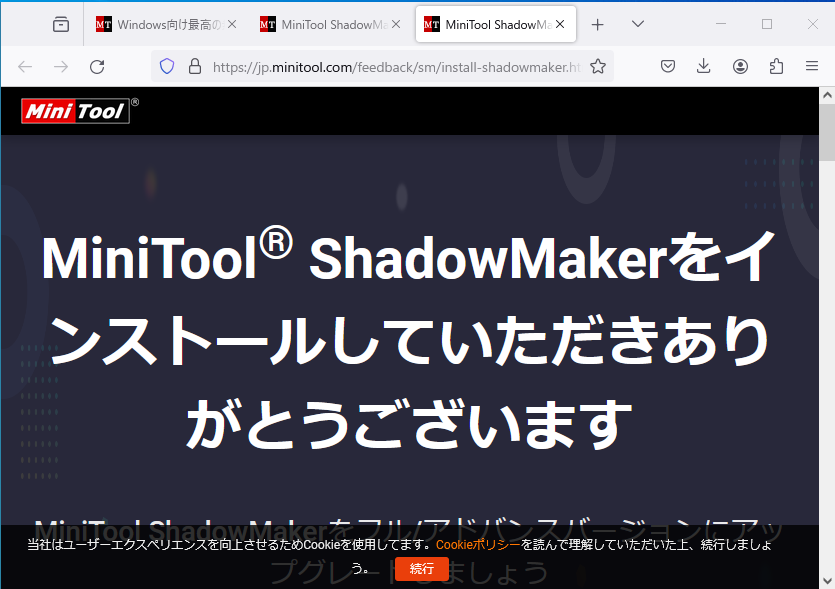
MiniTool ShadowMakerの使い方
それでは、早速MiniTool ShadowMakerの使い方を紹介していきます!
Windows を丸ごとバックアップ・復元
Windows を丸ごとバックアップ
MiniTool ShadowMakerを起動すると、ホーム画面が表示されます。
右下に広告ウィンドウが表示されることがありますが「×」マークをクリックして閉じてしまって大丈夫です。
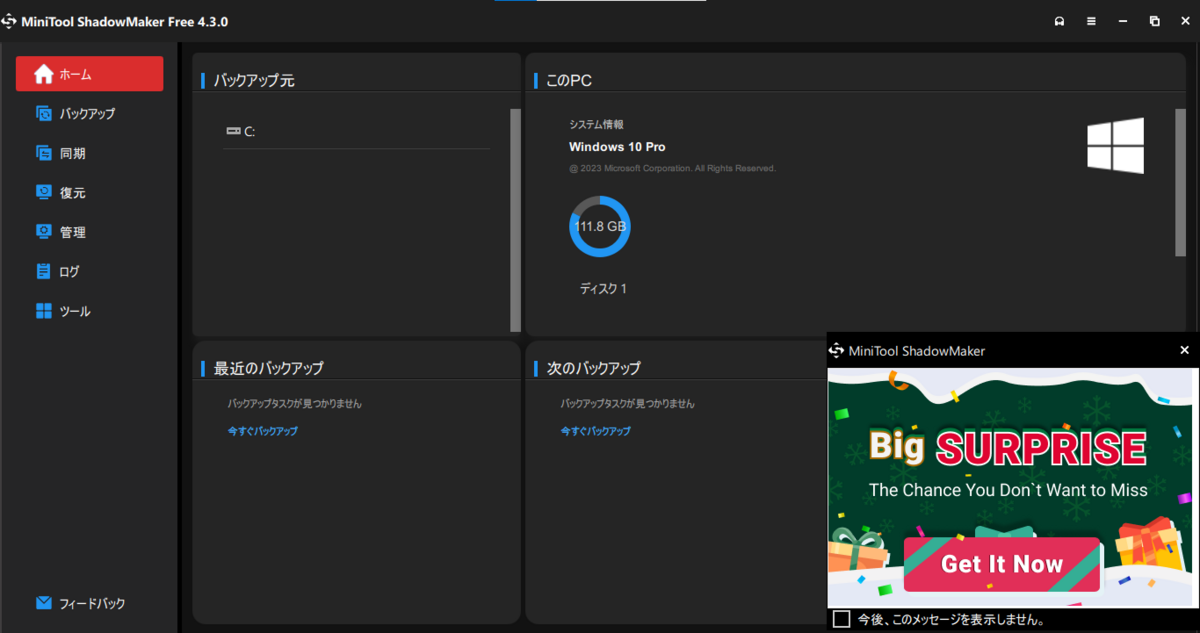
左メニューの「バックアップ」をクリックし、バックアップページを表示させます。
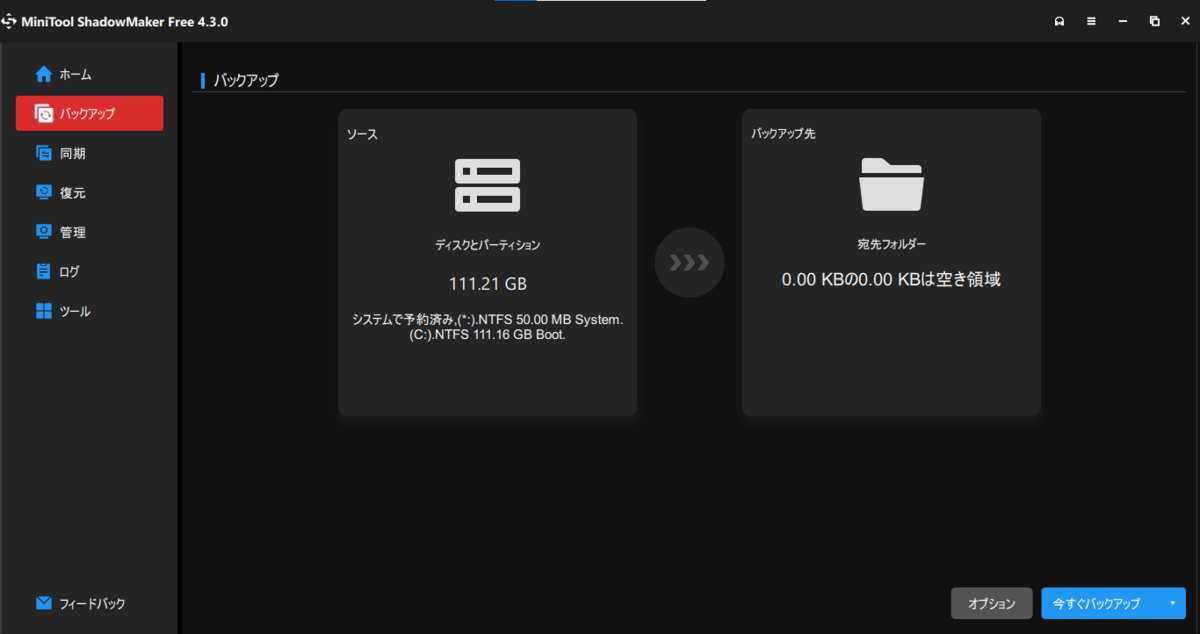
初期状態ではソースのところにはWindowsがインストールされているディスク・パーティションが選択されています。
Point:
ディスクやパーティション手動で選択することも可能です。「ソース」→「ディスクとパーティション」と進みバックアップするストレージとパーティションを選択「OK」をクリックです。
次は「バックアップ元」をクリック、バックアップを保存するストレージやフォルダを選択します。ここでは、必ずバックアップを取るストレージ以外を保存先に指定してください。
こちらにバックアップイメージが保存されます。
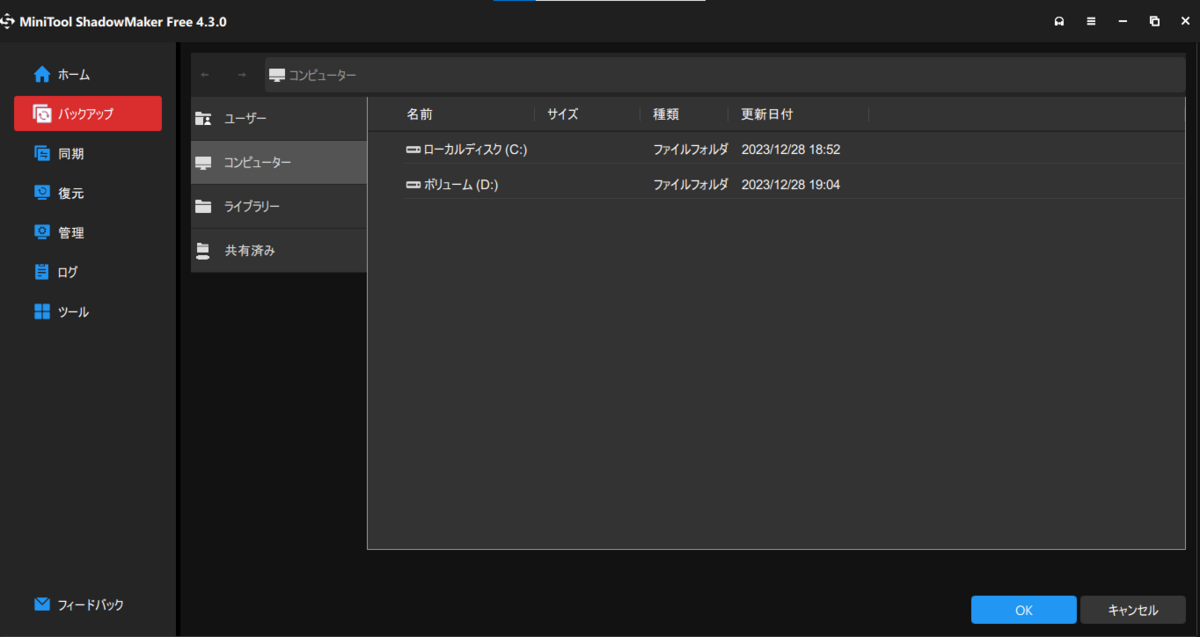
選択が終わったら「OK」をクリックです。
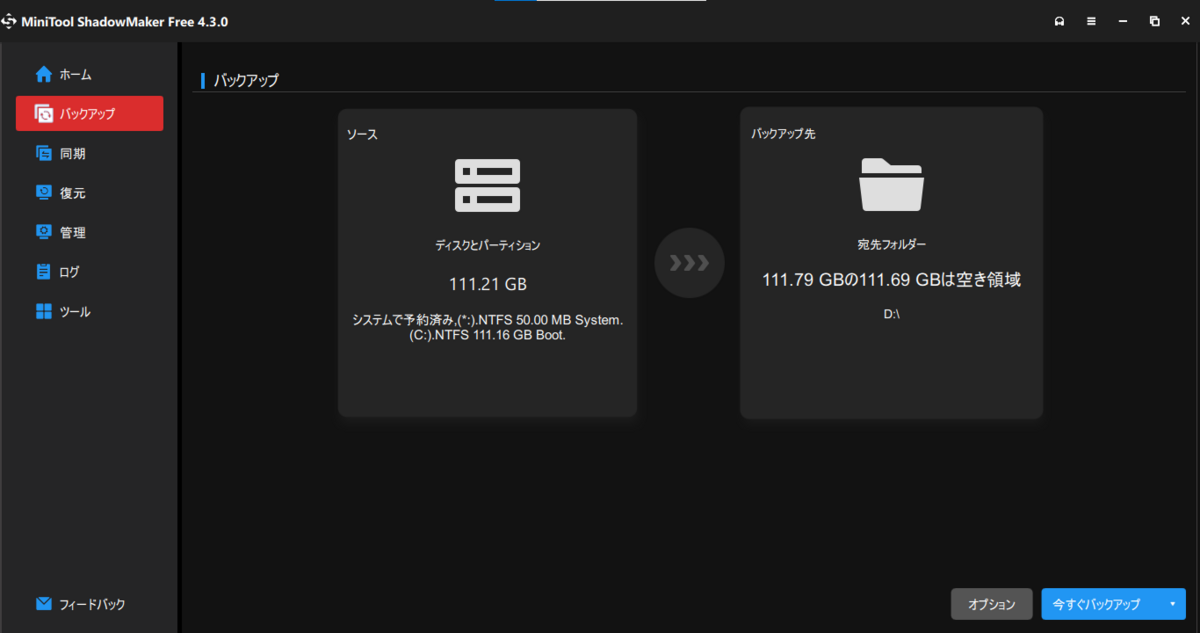
右下のオプションをクリックすることにより、バックアップに関する色々な設定をすることができます。基本的には設定を変更しなくても大丈夫です。
また、公式ページにはオプションについて詳しい情報が書かれています↓
最後に右下の「今すぐバックアップ」をクリック、これでバックアップが始まります。
バックアップ中もWindowsの操作はできるのですが、不具合が発生しないようにそのままにしておくことをお勧めします。
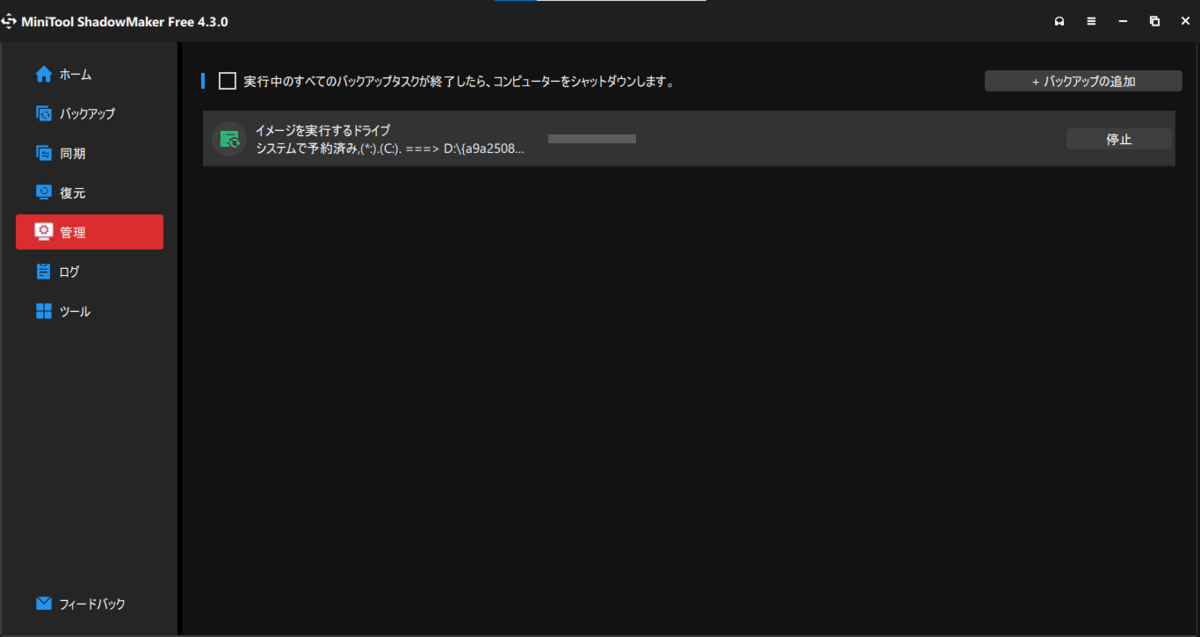
スペック・使用容量にもよりますが、バックアップには時間がかかります。(なかやんの環境ではWindows 10 クリーンインストール状態で8分ほど時間がかかりました)
バックアップが完了したらウインドウごと閉じてしまって大丈夫です。
バックアップした媒体は大切に保管しておきましょう!!
Windows PEを作成
Windowsやストレージが壊れて起動しなくなった場合、USBメモリなどからMiniTool ShadowMakerを操作、バックアップイメージを復元できるようにWindows PEを作成しておくことをお勧めします。USBメモリの他にも、CDやDVDにも作成することが可能です。
Point:
Windows PEをブートメニューに追加することもできますが、ストレージごと壊れてしまった場合復元できなくなってしまうため、メディアビルダーからUSBメモリなどにWindows PEを作成することをおすすめします。(検証作業で何度も戻したい場合はブートメニューに追加する運用でもOKです)
ブートメニューに追加する方法は、公式ページに詳しいやり方が書かれています。
MiniTool ShadowMakerを起動、左メニューから「ツール」を選択、ツールページに移動するので、次に「メディアビルダー」を選択します。

メディアビルダーが起動するので、「MiniToolプラグインを搭載したWinPEベースのメディア」をクリック
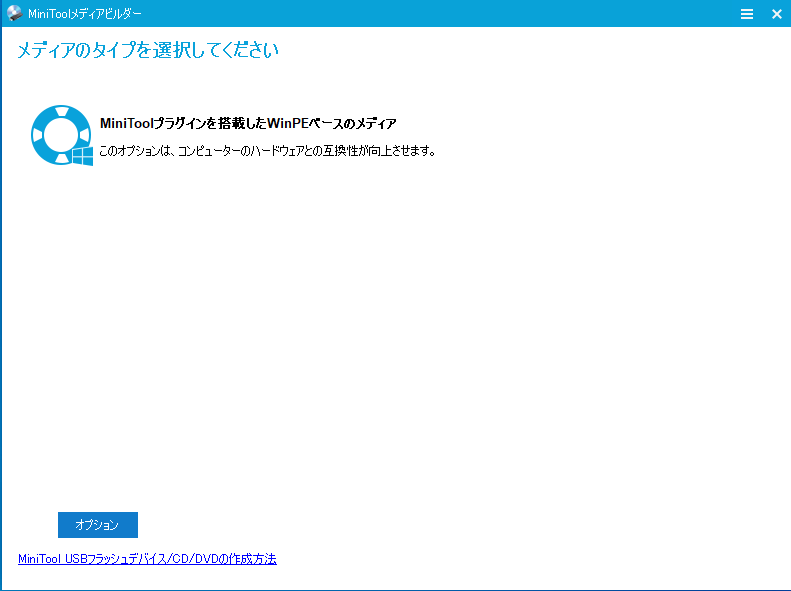
Windows PEを書き込むメディアを選択します。USBメモリなどをこの画面で取り付けた場合は右下の最新の情報に更新をクリックすると表示されます。
Point:
ISOファイルを作成し、他のソフトでメディアに書き込むことも出来ます。
直接の書き込みでエラーが発生する場合は、こちらの方法を試してみてください。
※ここで選択したメディアはデータがすべて削除されてしまうので注意が必要です。
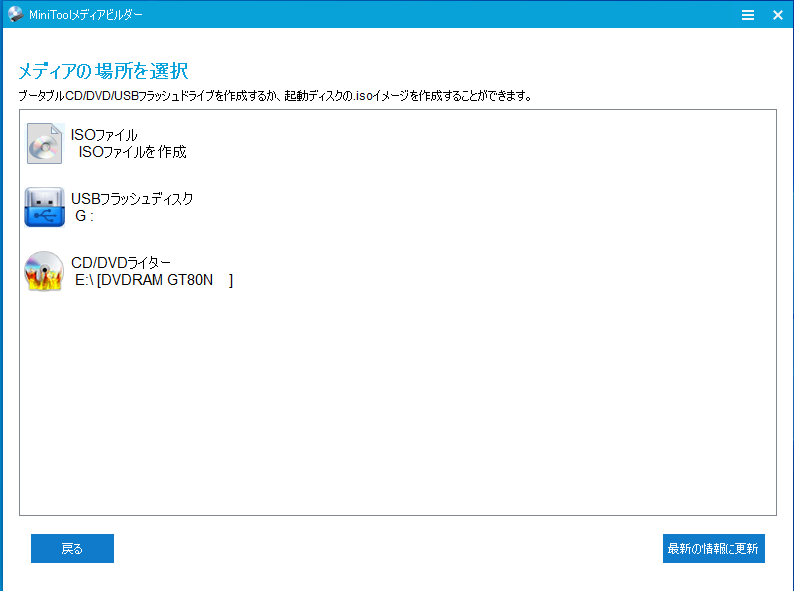
「ディスク上のデータは破棄されます。」と警告が表示されるので、「はい」をクリックします。
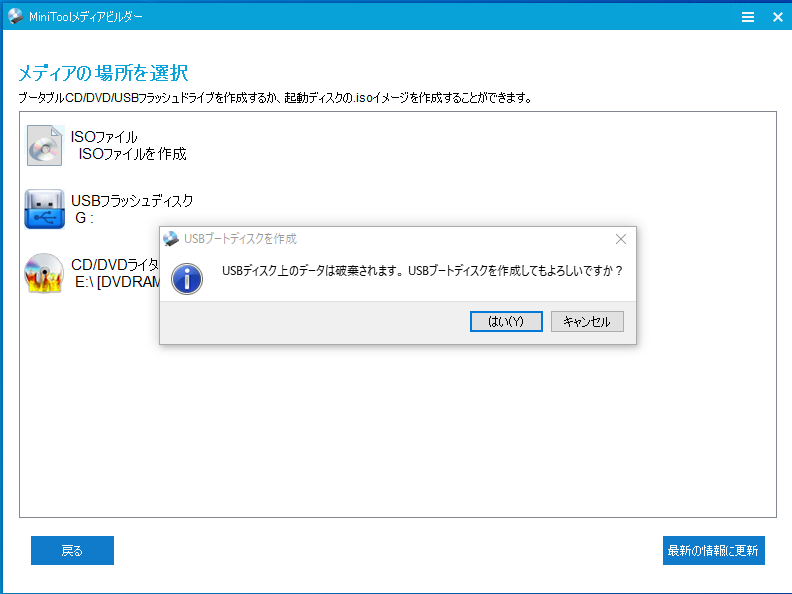
Windows PEの作成、書き込みが始まります。
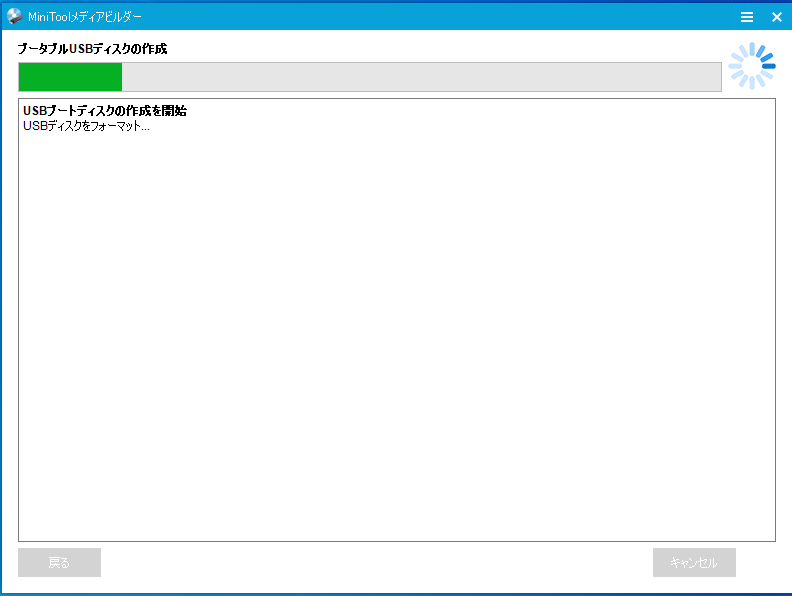
「WinPEファイルが既に作成されています」と表示され、右下に終了ボタンが出たら作成完了です!
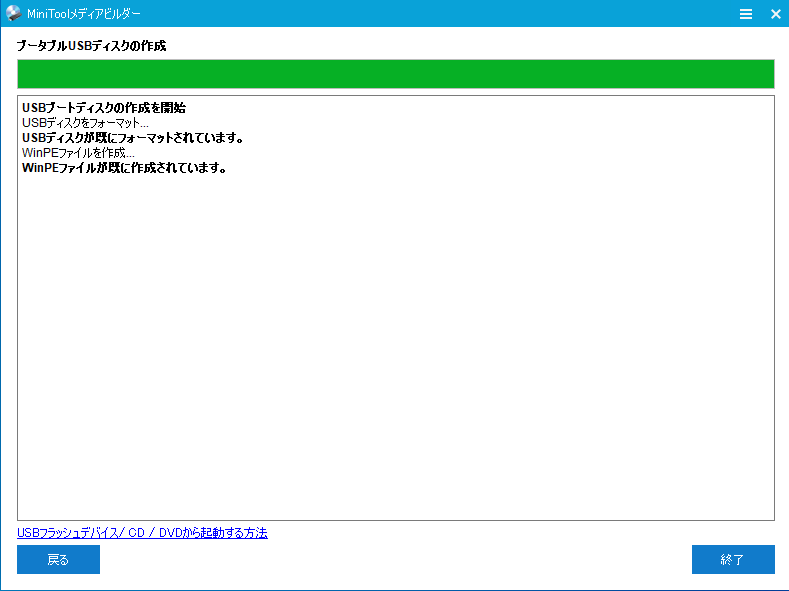
エラーが発生してしまった場合は、ISOファイルで作成しその他のソフトを使用して書き込んでみてください。また、他の記録メディアなどを使用して再度作成してみてください。
Windows を丸ごと復元
今回は先ほど作成したWindows PEから復元する方法を紹介します。
Point:
Windows が起動しなくなった場合、ストレージが故障している可能性も十分考えられます。正常動作するストレージで無いとバックアップイメージを復元できない場合もありますので注意してください。
最初にWindows PEがインストールされているUSBメモリなどを取り付け、そちらからブートしていきます。

ブートが完了したら次のような画面になります。最初は解像度に関する質問が出てきますが、画面が正常に表示されている場合、基本的には「OK」をクリックします。
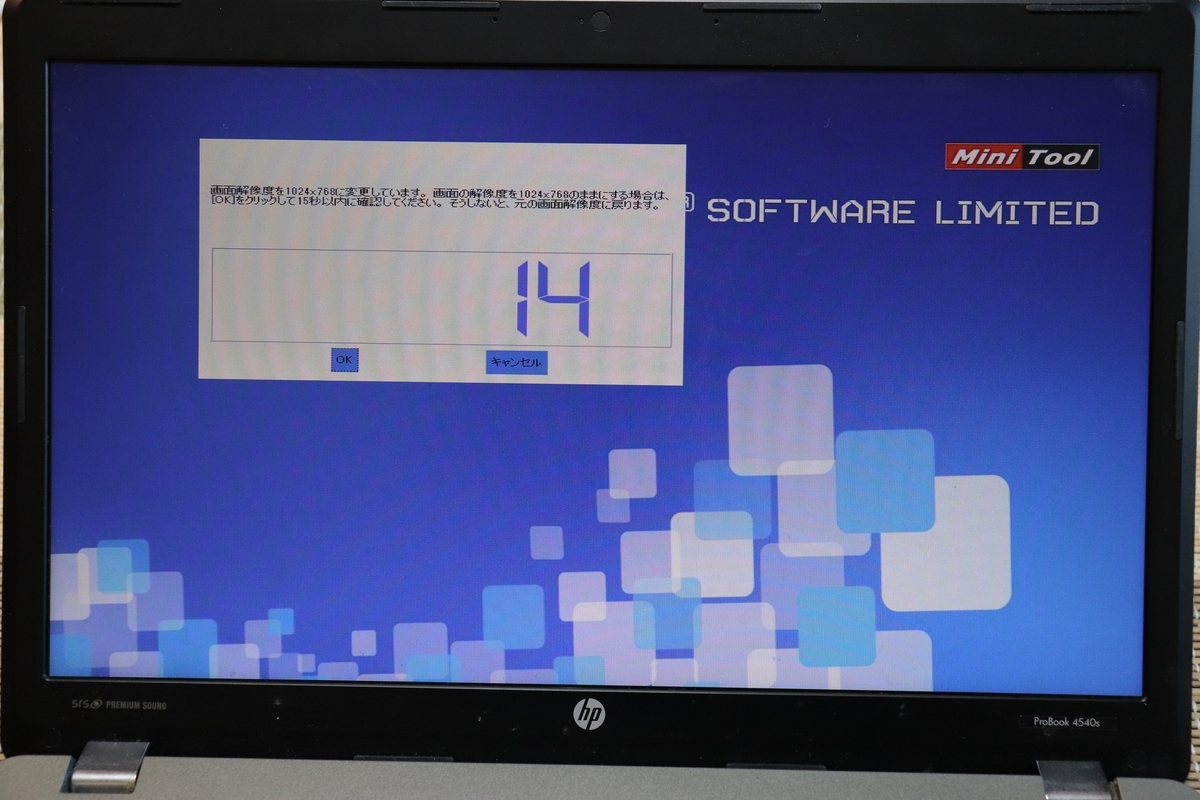
次はMiniTool ShadowMakerを起動するかの質問画面が出てきます。ここではOKをクリックするか、数字が0になるまで待機します。

Windows PEのMiniTool ShadowMakerが起動します。この画面になったらバックアップイメージが保存されているUSBメモリ・ストレージなどを取り付けます。
取り付けが完了したら右上の「バックアップを追加」をクリックします。
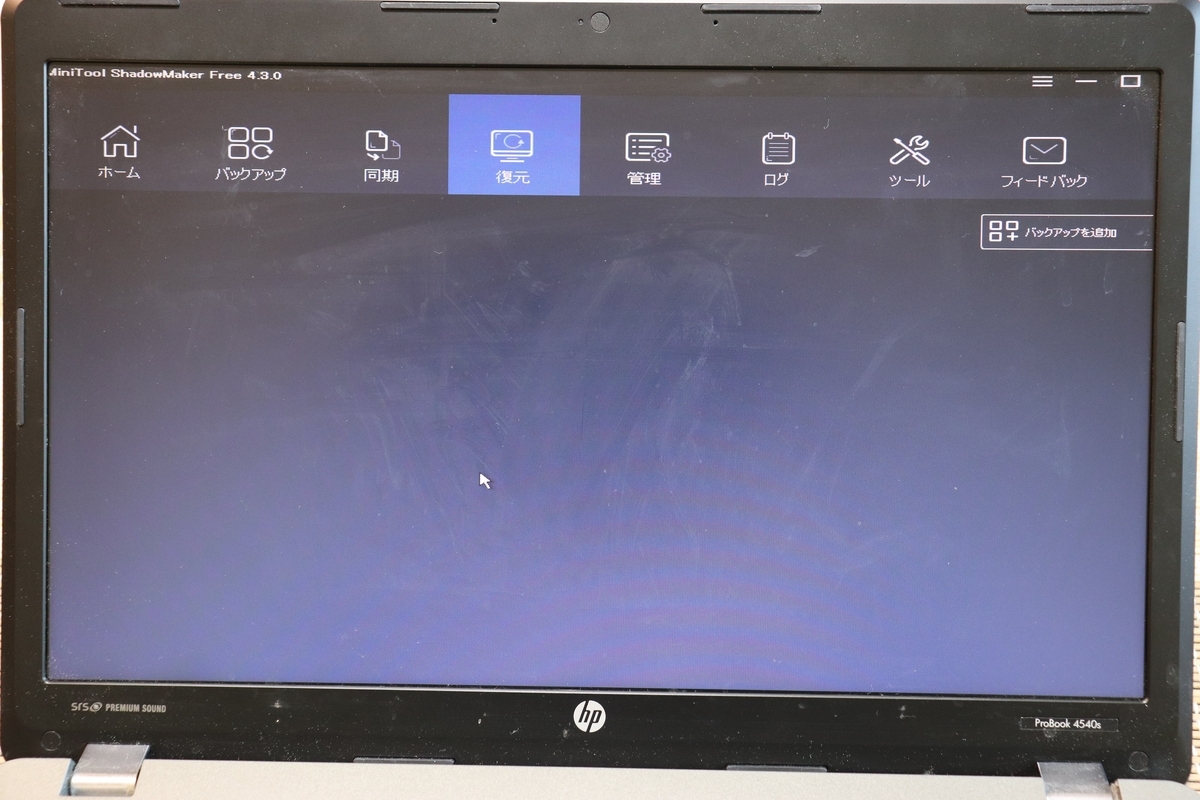
WindowsのExplorerに似たファイルマネージャーが起動するので、バックアップイメージが保存されている場所まで移動します。
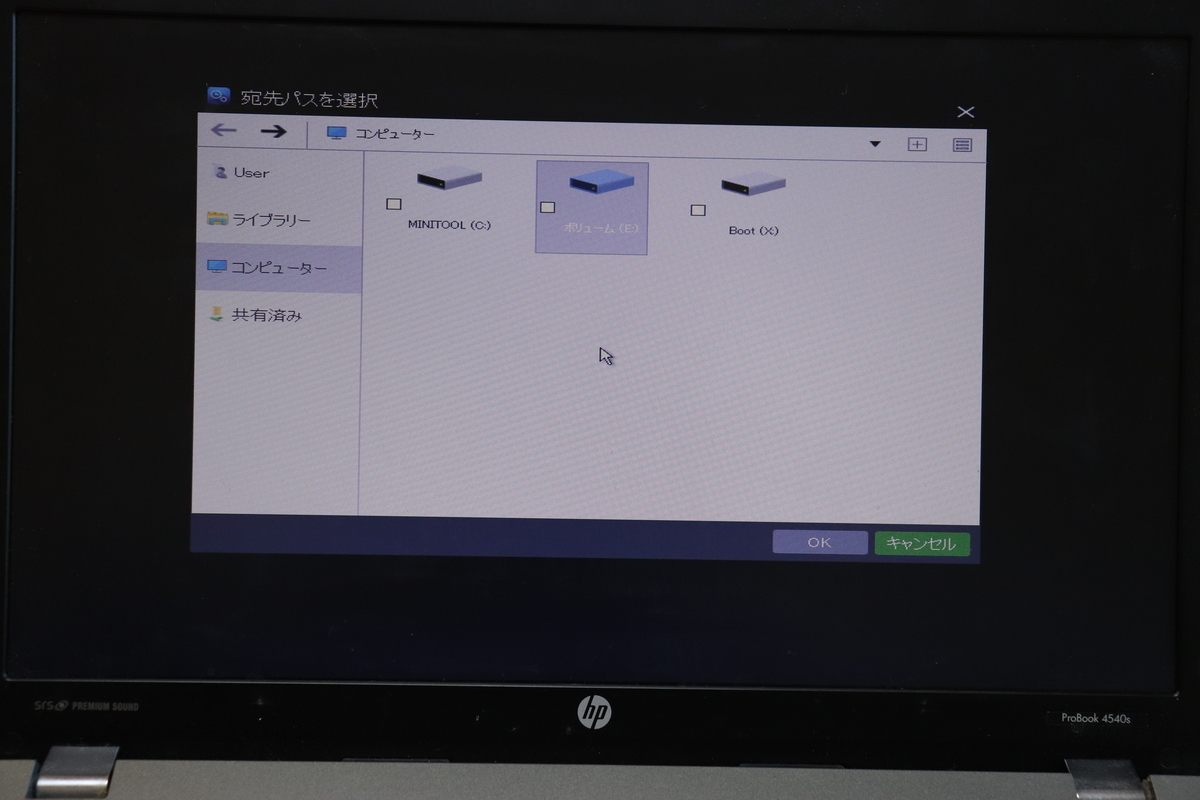
バックアップイメージを選択し右下のOKをクリックします。
(選択したときにチェックボックスを入れるところが出てきますが、ただバックアップイメージを選択、OKで大丈夫です。)

バックアップイメージが追加されるので、右側の「復元」をクリックします。

バックアップイメージから復元する日付を選択します。1回のみバックアップした場合は一つのみ表示されていますので、それを選択し「次へ」をクリックします。
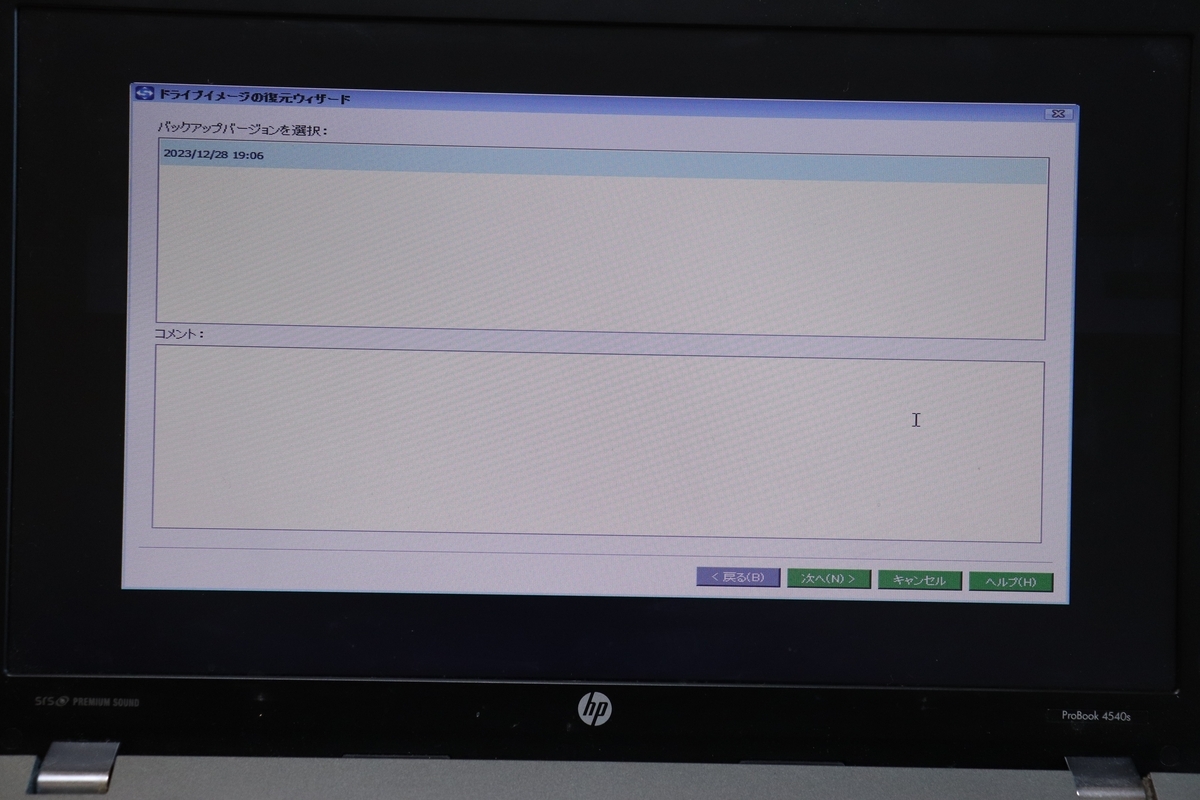
次は復元するパーティションを選択します。基本的にはそのまま(全選択状態)で大丈夫です。選択が完了したら「次へ」をクリックです。
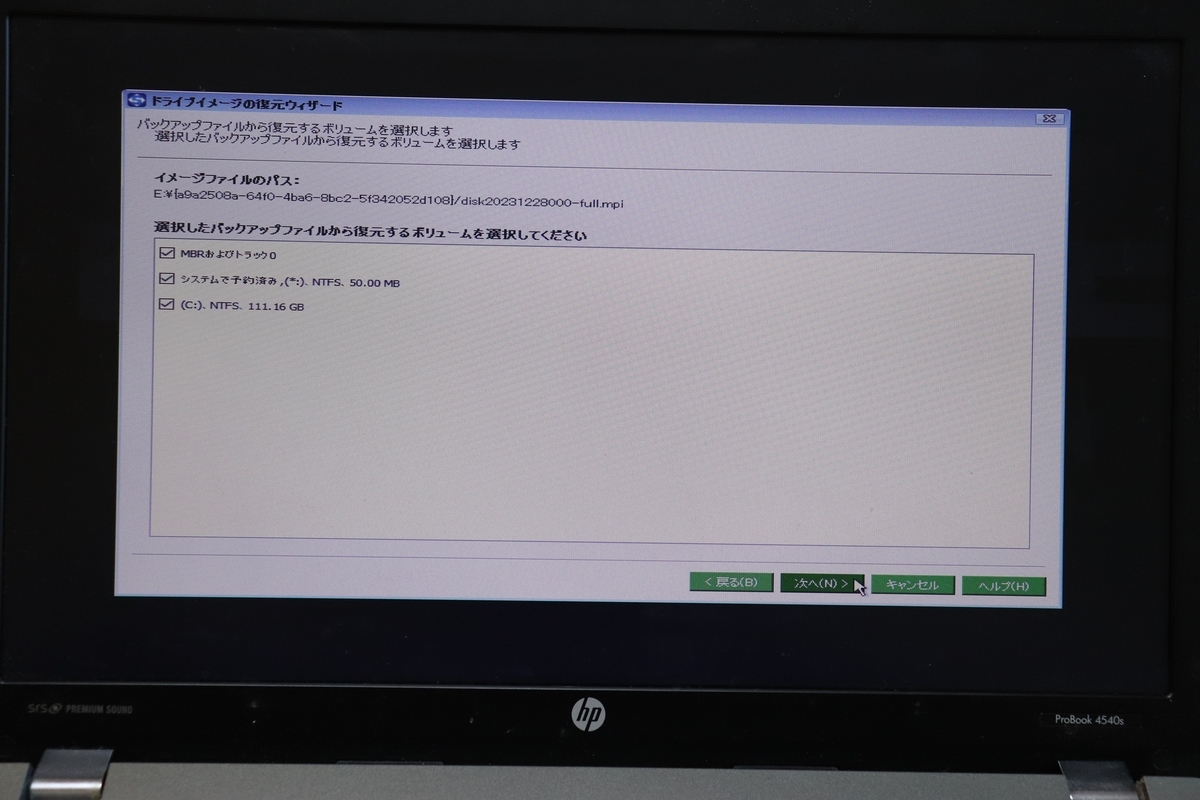
最後に復元するストレージ先を選択です。
ここで選択したストレージの内容はすべて削除され、バックアップイメージが復元されるので慎重に選びましょう。
選択後「次へ」をクリックです。
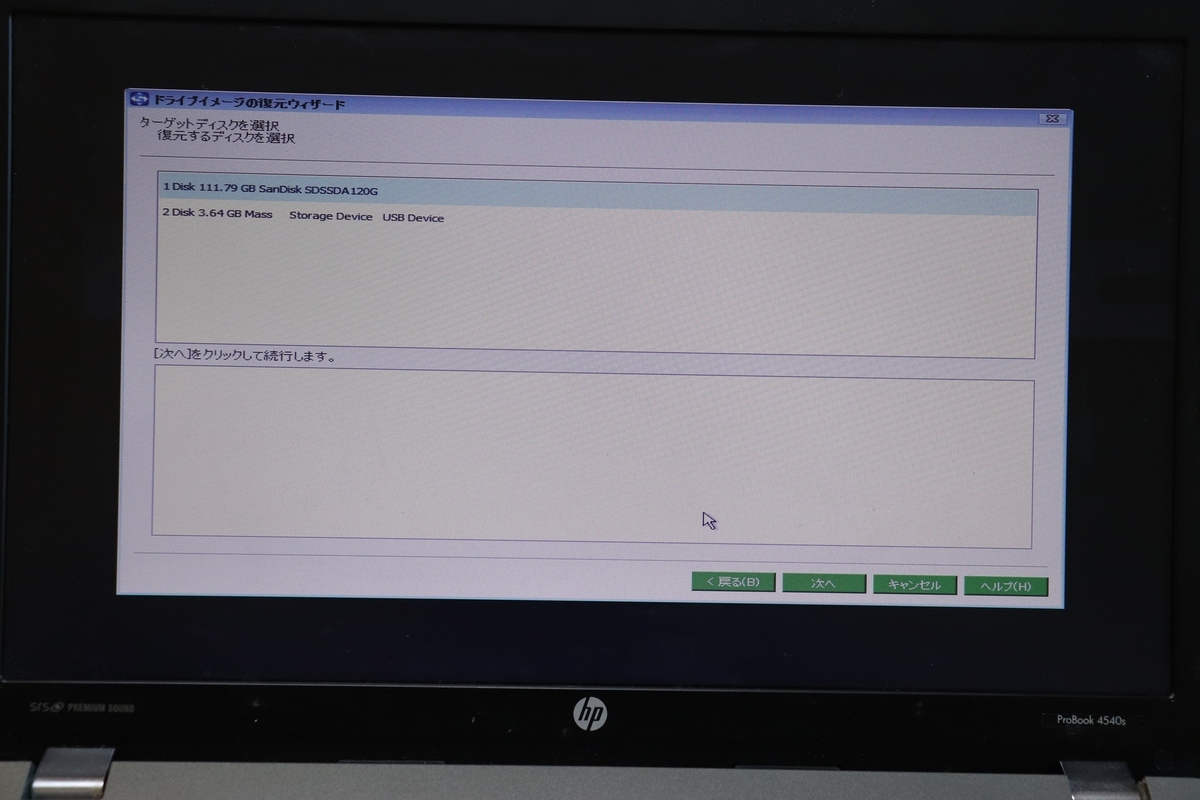
今すぐ復元しますか?と表示されるので「OK」をクリックして復元を開始します。
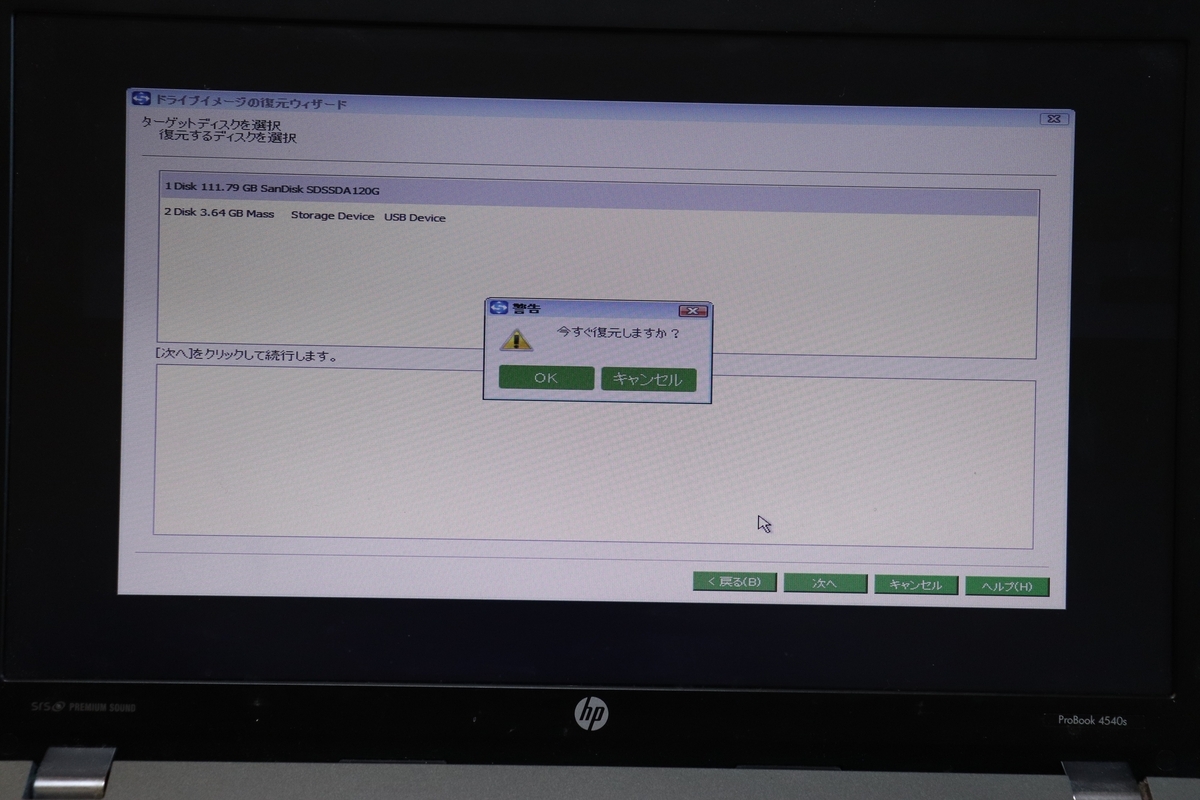
復元には時間がかかるので待機します。(復元時間は環境により異なります)

復元が終わると、「操作は正常に完了しました」というウインドウが表示されます。「OK」をクリック、右下の「完了」をクリックして最初の画面に戻ります。
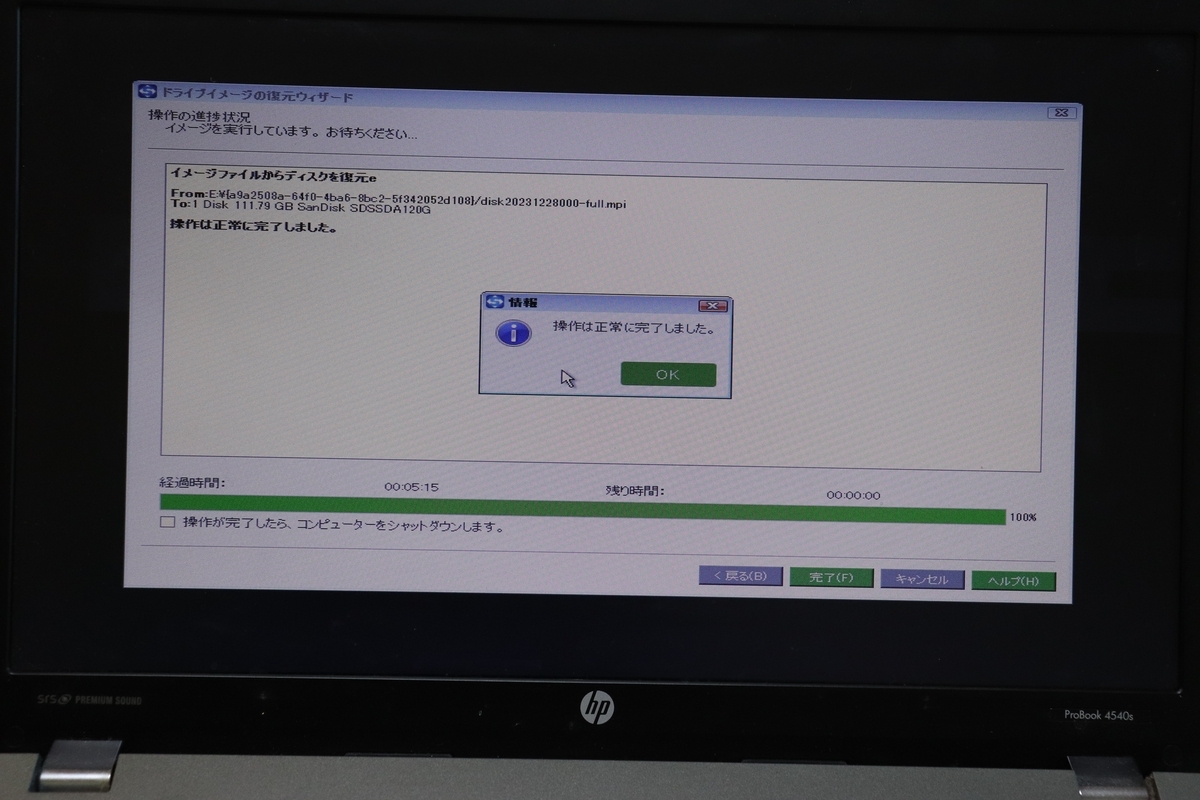
ここまで来たら後はシャットダウンだけです。この画面の右上にある×ボタンをクリックするのですが、環境によっては画面の端が切れており表示されない事があります。その場合キーボードの「Alt」+「F4」を押すことにより終了することが可能です。

この画面に来たら「シャットダウン」をクリックして、シャットダウンをします。
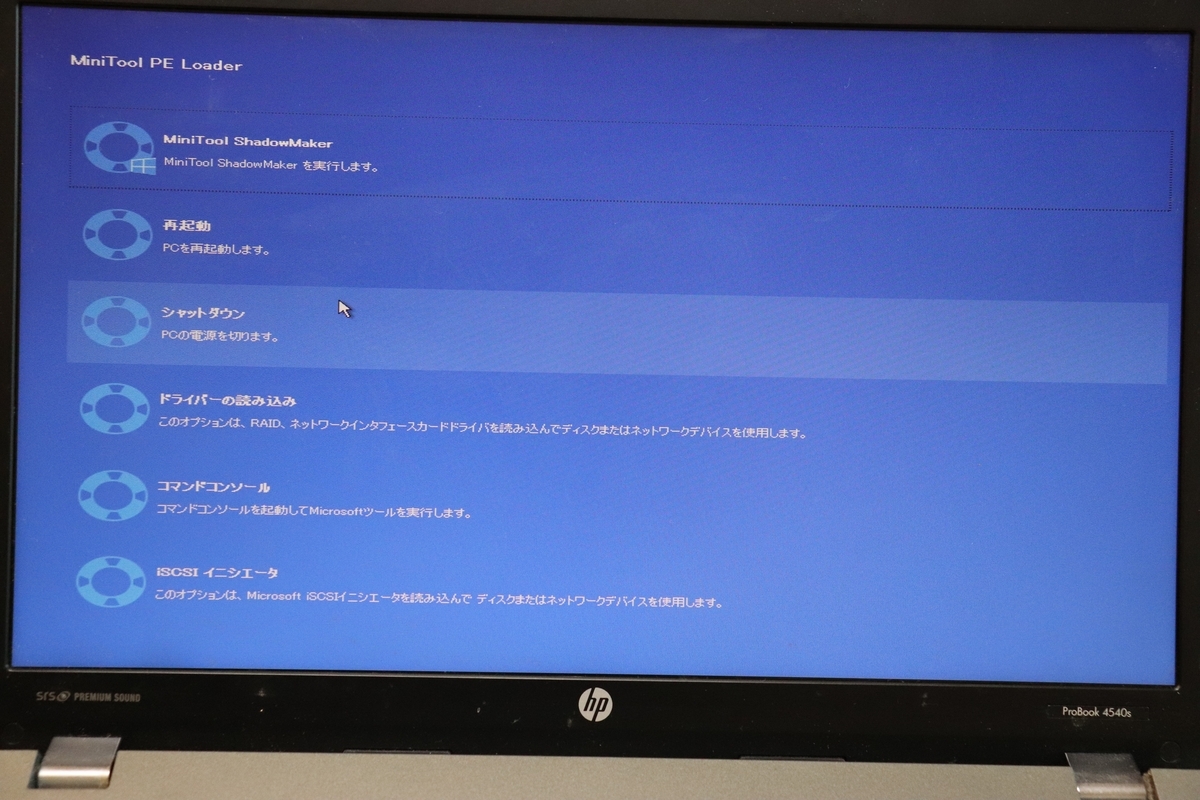
シャットダウンが完了したらWindows PEのメディアを取り出し、再度起動、Windows が正常に起動・復元できていることを確認してみてください。
ファイルのバックアップについて
MiniTool ShadowMakerには、イメージバックアップ以外にもファイルを単体でバックアップする機能も付いています。イメージバックアップとほとんど同じ手順でバックアップ・復元が可能です。詳しくは以下の公式ページをご覧ください。
MiniTool ShadowMaker無料版を使ってみて思ったこと
最後に、なかやんがMiniTool ShadowMaker無料版を使って思ったことを書いていきたいと思います。
MiniTool ShadowMaker無料版は、シンプルで使いやすい操作性、またバックアップに関する様々な設定も変更でき、PC初心者から上級者まで誰にでもおすすめ出来るソフトです。バックアップソフトで重要なことは使用方法が簡単な事、万が一の時にも使い方が直感的でわかりやすい事が一番重要です。
ちょっと気になった点は、無料版でWindows PEからのバックアップができないという点です。また、Windows PEを色々使ってみたのですが、復元以外のほとんどの機能が有料版でないと使えないようです。
バックアップソフトの中ではWindows PEからバックアップ・復元、その他機能(クローン、ターミナル操作など)ができるバックアップソフトも存在します。それに比べてしまうとちょっと...と思ってしまうところもあります...(有料版購入しましょう( ´∀` ))
ですが通常のバックアップ・復元をするだけならMiniTool ShadowMaker無料版でも十分使用できます。
最後に
今回はMiniTool ShadowMaker無料版を紹介しました。
バックアップソフトウェアはデータの安全性を確保するために欠かせないツールです。ローカルでのバックアップとクラウドへのデータ保存などを上手に使い安全なバックアップ環境を構築していきましょう!