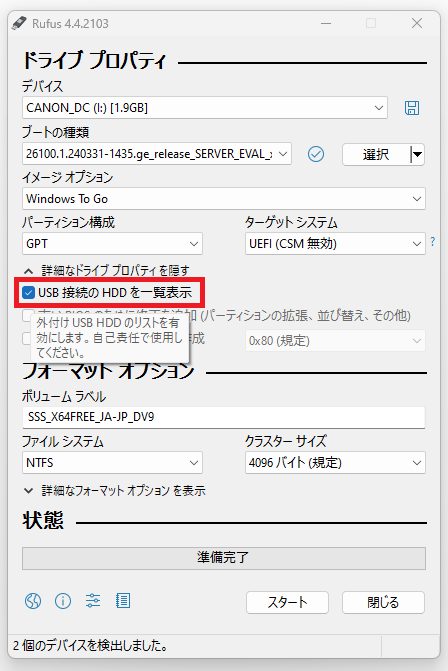どうも、なかやんです。
通常のWindows セットアップ方法では外付けストレージにOSをインストールすることが出来ません。

外付けSSDにインストールしようとしても、「このディスクにWindows をインストールすることは出来ません。セットアップではUSBまたはIEEE 1394 ポートを通して接続されたディスク構成はサポートされていません。」と表示されてしまいます。(当たり前だのクラッカーですが)Σ( ̄ロ ̄lll)ガーン
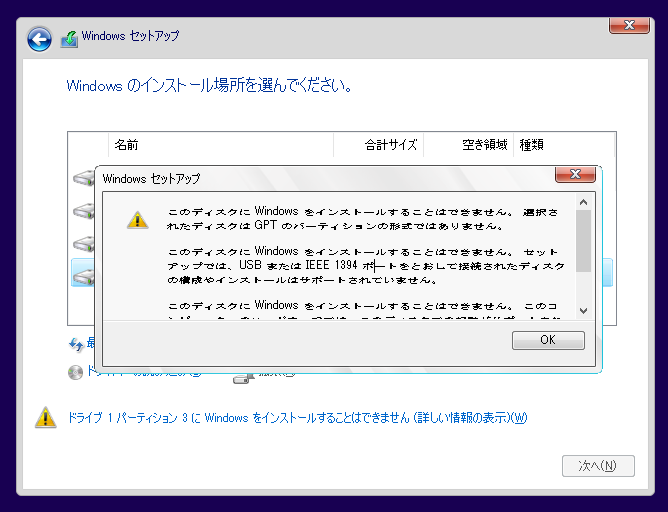
コマンドプロンプトで色々やって外付けストレージにインストールする方法もありますが、Rufusという無料のソフトを使うと簡単に外付けストレージにOSをインストールすることが可能です。(こちらの方法を試す場合はあくまでも自己責任でお願いします)
ちなみに、この方法では(外付けストレージにインストールするOSは)Windows 8以降が対象です。Windows 7でも出来るらしいですが、なかやんの環境ではブルースクリーンで起動しませんでした。
必要な物
ストレージについて
外付けストレージはUSBメモリでも大丈夫ですが、速度や安定性の問題もあるのでSSDがおすすめです(以前USBメモリで試したことがありますが、かなり動作が不安定でした) 容量に関しては64GB以上がおすすめです。また、OSをインストールする外付けストレージに存在する既存のデータはすべて削除されます。そのため、もしもデータがある場合はあらかじめバックアップ等を取っておいてください。
Rufusダウンロード
公式サイトからRufusをダウンロードします。
窓の杜からでもダウンロード可能です。
Windows iso のダウンロード
最近のWindows はMicrosoft 公式でisoファイルが公開されているので、そちらからダウンロードします。継続して利用する場合、Windows のライセンスが必要になるので ライセンスがない場合はMicrosoft Evaluation Centerから評価版のダウンロードがおすすめです。
外付けストレージにインストール
先ほどダウンロードしたRufusを起動します。

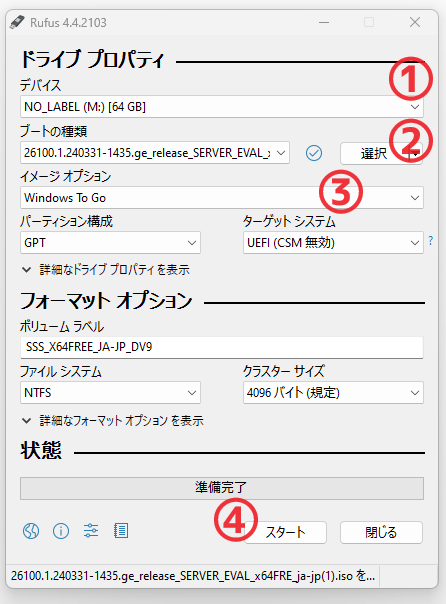
①デバイスをWindows をインストールしたいストレージに変更します。
②ブートの種類から先ほどダウンロードしたisoファイルを選択します(ウインドウにisoファイルをドラッグアンドドロップでも大丈夫です)
③イメージオプションをWindows To Goに変更します。
④スタートをクリックします。
スタートをクリックすると次のようなウインドウが起動します。

インストールしたいWindows のバージョンを選択し、「OK」をクリックします。
次はインストーラーをカスタムしますか?といったウインドウが表示されます。
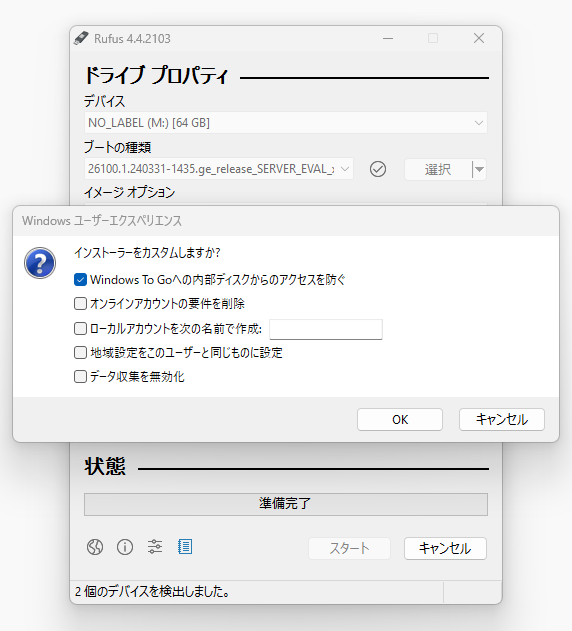
ここはお好みの設定に変更します。通常はこのままでも問題ありません。
データは削除されます。といったウインドウが表示されるので「OK」をクリックします。
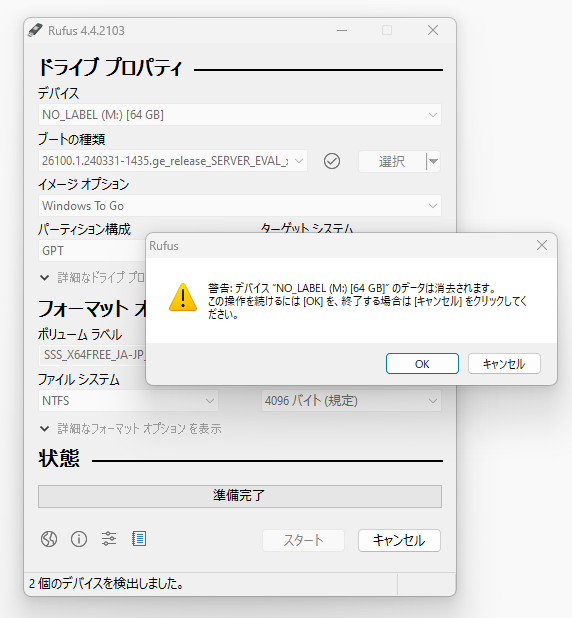
スタートをクリックするとOSのインストール(書き込み)が開始されます。100%になるまで待機です。
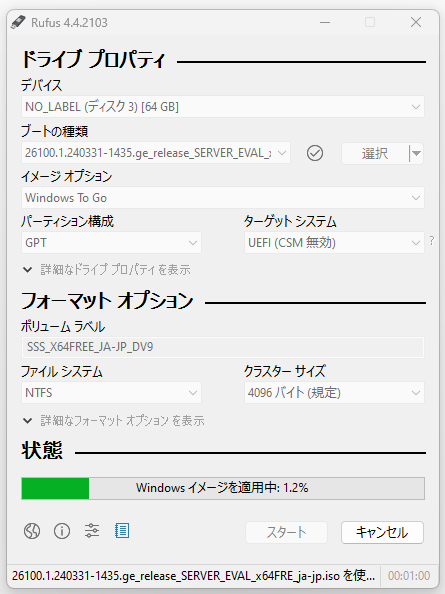
インストールが完了したら状態が準備完了に切り替わります。
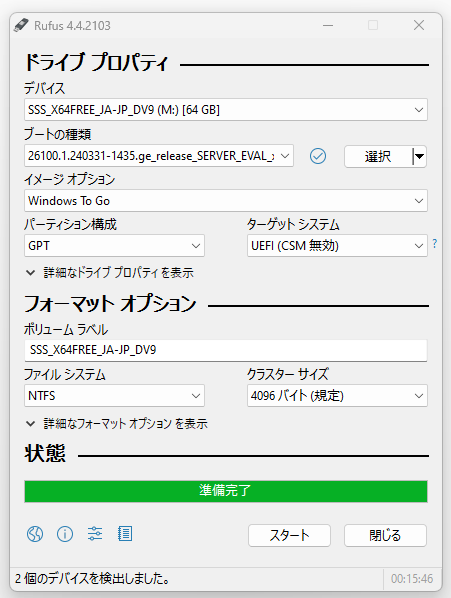
右下の閉じるをクリックし、Rufusを終了させます。
PCからブート
再起動後、外付けストレージよりブートしWindowsのセットアップウイザードに従ってインストール完了となります。お疲れ様でした。
今日の所はここまでです。では、おやすみなさいzzz