どうも、なかやんです。
今回はフリーソフト(無料ソフト)の紹介です。このソフト、何に使用するか簡単に言うと 誤って削除したデータを復旧する事が出来るデータ復元ソフトです。(スゲーですね)
目次:
導入
MiniTool様より案件を頂きました!
実は今回、MiniTool様より案件を頂きました。キタ――(゚∀゚)――!!
今まで使った事は無かったのですが、なかやんも使ってみたかったのでこの機会に検証させて頂きます。
MiniTool Power Data Recovery 有料版と無料版の比較
MiniTool Power Data Recoveryには無料版と有料版が存在します。
以下は無料版と有料版の比較画像です(2024年6月11日 時点)

無料版と有料版の一番の違いとしては、復元可能なデータの容量です。無料版では紛失したデータを最大1GBまで復元することが可能ですが、有料版では無制限に復元出来ます。(確かに無料版で無制限の容量が復元出来たら商売上がったりですね)大容量のデータ復元するには有料版を購入しましょう。
有料版と無料版の比較について、最新の情報はMiniTool Power Data Recovery の公式ページをご確認ください。
注意点
MiniTool Power Data Recovery Freeは誤って削除してしまったファイル等を復元することのできるソフトです。従って、ストレージ自体が故障してしまっている場合は、使用できない可能性があります(なかやんも壊れているUSBメモリで試してみましたが、全く復元できませんでした)
また、このソフトで全てのファイルが復元できるとは限りません。何度も上書きされてしまっているデータを復元したい場合、復元は出来てもデータ自体が壊れていて開けない場合があります。
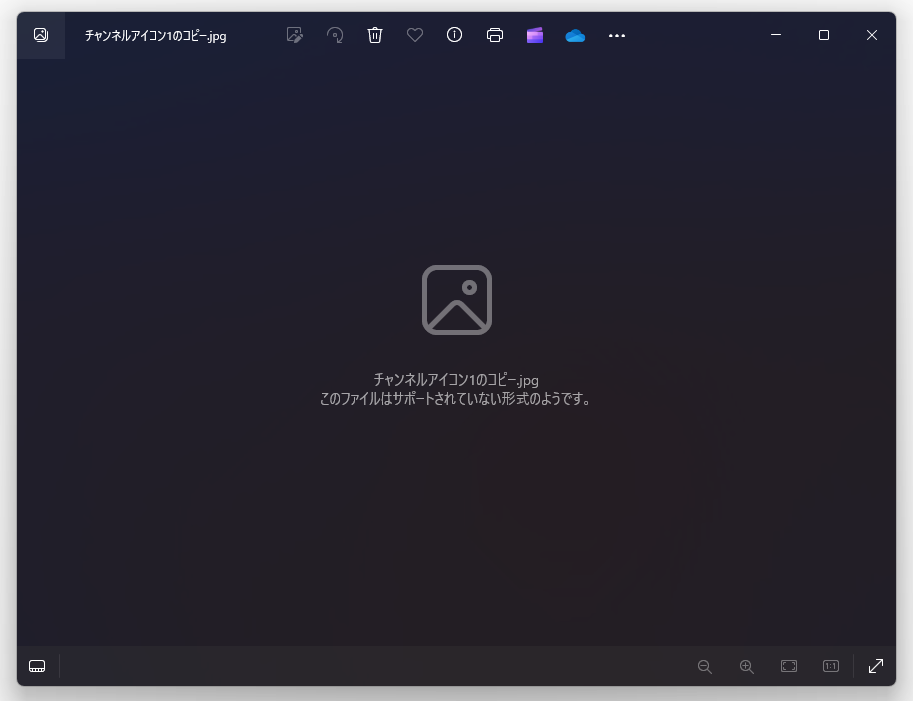
MiniTool Power Data Recovery Freeのダウンロードとインストール
ダウンロード
まず、MiniTool Power Data Recovery Freeの公式ページを開き インストーラーをダウンロードします。
上記のリンクでページが開かない場合は、GoogleやYahoo! Japan等で「MiniTool Power Data Recovery Free」と検索、上の方にある公式ダウンロードページのリンクから開いていただけると幸いです。

このページ内にある「ダウンロード」をクリック、インストーラーがダウンロードされます。
リンクをクリック後、「MiniTool Power Data Recoveryのダウンロードありがとうございます!」といったページに移動しますが、インストーラーのダウンロードが完了したら閉じてしまって大丈夫です。
インストール
先ほどダウンロードしたインストーラーファイルをダブルクリックで実行します。

実行後、インストーラーが起動します。

Point:
今すぐインストールをクリックする前に、「カスタムインストール」をクリックし言語が日本語であることを確認します。もしも日本語以外の場合は、日本語に変更します。
インストールパスは、復元したいデータのあるドライブ以外を指定します(外付けHDD等Windows のインストールされているドライブ以外のデータを復元する場合は、基本的に標準のままで問題ありません)
EULAとプライバシーポリシーを確認し「今すぐインストール」をクリックします。
警告メッセージが表示されるので、内容を確認後「はい」をクリックします。

インストールが開始されます。


「インストールが完了」という画面に切り替わったらインストール完了です。「今すぐ実行」をクリックするとMiniTool Power Data Recovery Freeが起動します。
次回起動時はスタートメニューやデスクトップのショートカットから行います。
MiniTool Power Data Recovery Freeの基本的な使い方
MiniTool Power Data Recovery Freeを起動すると、メイン画面が表示されます。

point:

ソフト起動後、右上に「xxxxx個のレジストリの問題が検出されました」等といった不安を煽るようなメッセージが表示されることがあります。実際にレジストリの問題が発生しているのかもしれませんが、こちらはminitool製の別ソフトの広告です。なかやんの環境ではWindows 10のほぼ初期状態でもこのようなメッセージが表示されたため、無視で問題ないと思います。
スキャン(復元)したい論理ドライブを選択、または特定の場所(デスクトップやゴミ箱)から復元、そしてデバイスを丸ごとスキャンするか選ぶことが出来ます。

上部のタブからデバイスをクリックすると、デバイス一覧が表示され、そこから復元が可能です。

論理ドライブをスキャン
最初に論理ドライブのデータをスキャンする方法を解説します。
point:
論理ドライブからの復元は、外付けストレージ等のデータをWindowsのエクスプローラー等から誤って削除してしまった場合に最適です。ストレージをフォーマットしてしまった場合は、デバイス一覧からの復元がおすすめです。
復元したい論理ドライブにカーソルを当て、「スキャン」をクリックします。
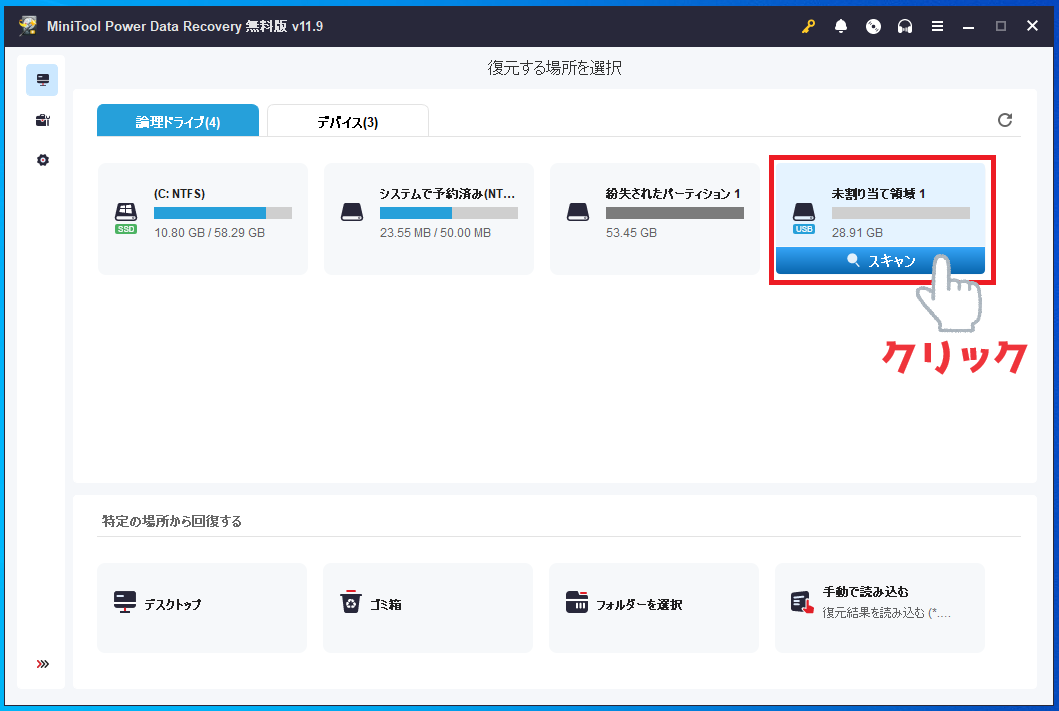
スキャンが開始します。

左下にはパーセントで進行状況が表示されます。その隣は検出されたファイル数や残り時間が表示されます。また、右側にある一時停止ボタンをクリックするとファイルのスキャンを一時的に停止することができ、停止ボタンをクリックするとファイルのスキャンが停止が可能です。
point:
ファイルのスキャンはストレージの容量によっても異なりますが、相当時間がかかります。なかやんは32GbのUSBメモリで試しましたが、スキャンに15-25分程度時間がかかりました。より容量の多いストレージだと数時間、かかることがあります。
検出がすべて完了すると、次のような画面に移動します。
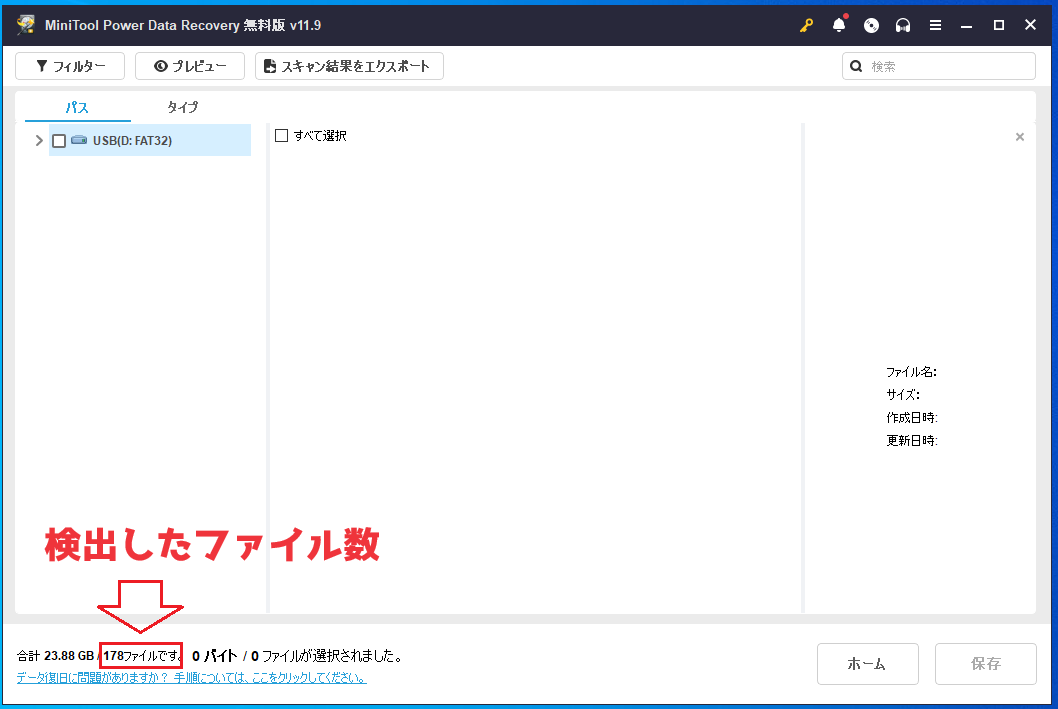
左下に検出されたファイル数が表示されます。
このまま復元をする場合は、「復元」の章に進んでください。
デバイス一覧をスキャン
次に、デバイス一覧から復元する方法について解説します。
上部のタブから「デバイス」に変更し、復元したいドライブにカーソルを当て「スキャン」をクリックします。
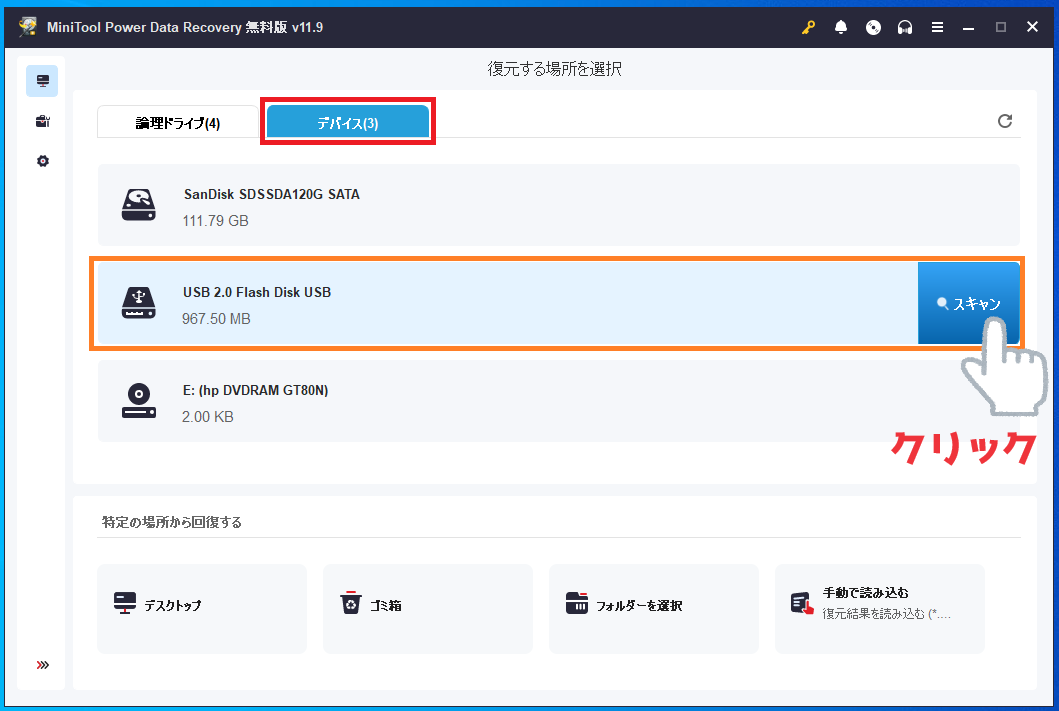
スキャンが開始されます。

画面構成は先ほどの論理ドライブから復元と全く同じです。
スキャンが完了すると次のような画面に移動します。

このまま復元をする場合は、次の「復元」の章に進んでください。
復元方法

左のツリーメニューを開くと、現在ストレージに存在するフォルダや、紛失(削除)してしまったフォルダが表示されます。

画面中央にはツリーメニューで選択したディレクトリ内にあるファイルが表示されます。
Point:
紛失したファイルをダブルクリックすると、ファイルのプレビューを別ウインドウで表示することが可能です。一般的な形式のファイル(文書データや画像、動画)等は基本的にプレビュー可能ですが、表示することのできないファイルもあります。

復元したいデータにチェックマークを入れ、選択します。

左のツリーメニューや、「すべて選択」から選択することも可能です。
その後、右下の保存をクリックします。
保存場所を選択する画面に切り替わるので、保存場所を選択し、「OK」をクリックします。
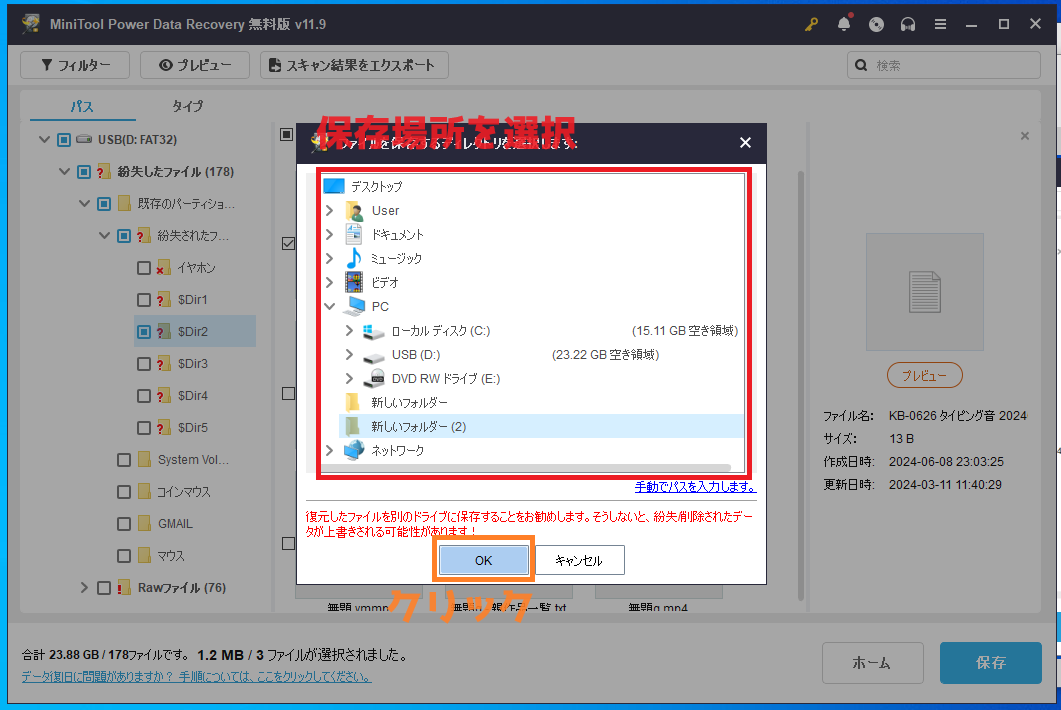
保存(復元)が完了すると次のような画面に切り替わります。
ウインドウ左下に、残りの復元可能容量が表示されます。無料版では1GBまで復元可能です。
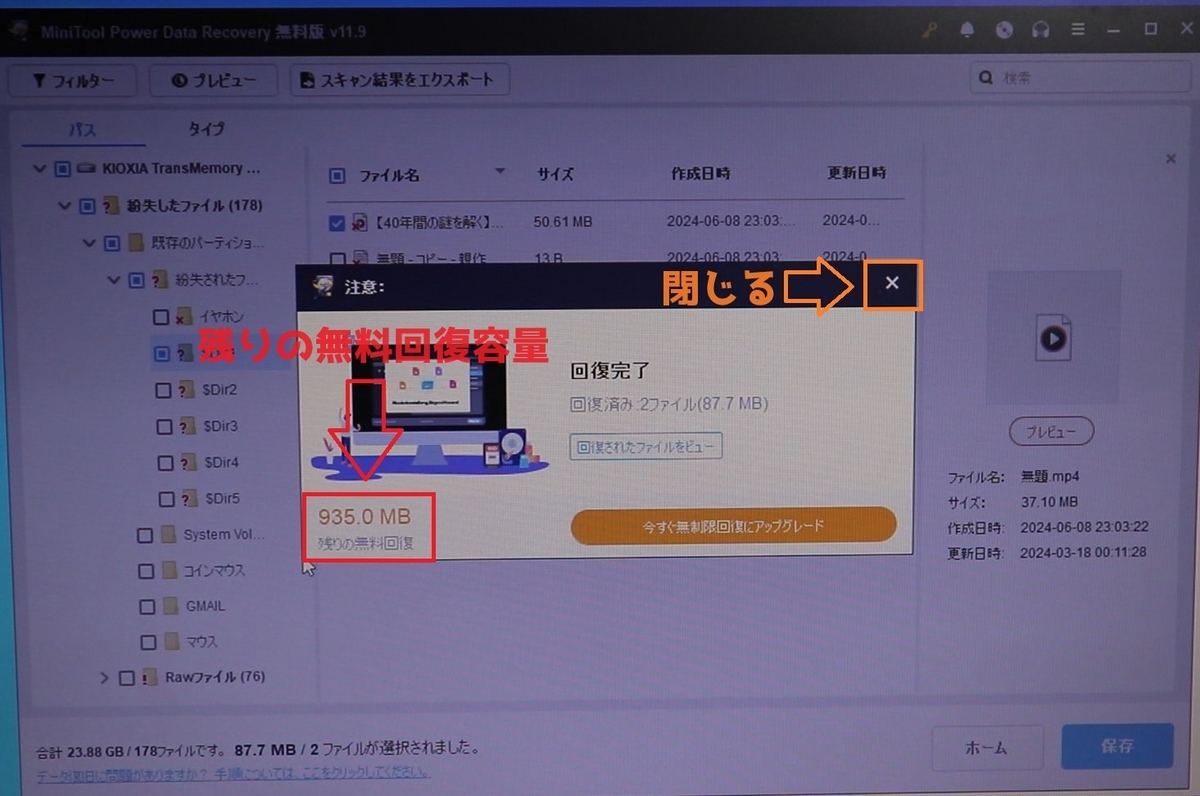
使用感想
ソフトの使用感想
なかやんが試した所では殆どのファイルが復元出来ました。また操作方法も比較的簡単なので 使いやすいソフトだと感じます。(難しいソフトだと覚えるのが大変ですからね)
特にプレビュー機能が非常に良いです。一部プレビューで表示できないファイル形式もありますが、画像や文書ファイル、動画や音楽等 一般的なものは閲覧可能です。無料版では容量が1GBまでしか復元できないため、プレビューで確認できるのは良いと思いました。
ちょっと気になった所は「レジストリの問題が検出されました!」といったメッセージを表示し、他のソフトの広告を出してくる... という点です。普通に「別ソフトありますよ~」的な感じで紹介してくれれば良いのですが「レジストリの問題が...」といった不安を煽るような文章で宣伝するのはあまり宜しくないかと思われます。
復元できるデータの恐怖
実は中古で購入したいくつかのストレージの復元を試してみたのですが、その内の1個、ジャンクハードディスクに凄い数のデータが検出されました。データを少し確認してみたところWindows がインストールされていたような感じ何かのキャッシュデータ?らしき物がいくつか発見。それ以上ファイルを見るのは あまり宜しくないので止めておきましたが、削除したデータでも簡単に復元ソフトで抽出できてしまうということを実感しました。
最後に
今回は「MiniTool Power Data Recovery Free」を紹介しました。万が一の場合、データ復元ソフト使ってみてはいかがでしょうか
↓↓ MiniTool Power Data Recovery Free リンク先はこちら ↓↓
では、おやすみなさいzzz
明日は通常記事の予定です。