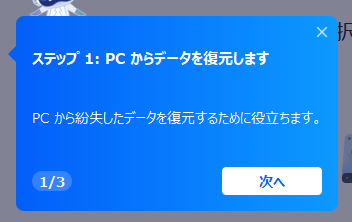どうも、なかやんです。
今回は、いざという時に役に立つ無料ソフト「EaseUS Data Recovery Wizard Free」の紹介です。

簡単に説明すると 誤って削除したデータを復旧する事が出来る「データ復元ソフト」です。(スゲーですね、なんか最近聞いたことがあるような...)
目次
導入
EaseUS様より案件を頂きました!
実は今回、イーザスソフトウェア様より紹介案件を頂きました。キタ――(゚∀゚)――!!
最近、復旧ソフトを使ってみたかった所だったので検証させて頂きます。
EaseUS Data Recovery Wizard 無料版と有料版の比較
EaseUS Data Recovery Wizard には無料版と有料版が存在します。
以下は無料版と有料版の比較画像です(2024年7月12日 時点)

無料版と有料版の一番の違いは、復元可能なデータの容量です。無料版では紛失したデータを最大2GBまで復元することが可能です。しかし、この2GBというのはSNSでこのソフトの情報をシェアした場合です(インストール後、初期値は500MBまで復元可能です)
詳しくは次のEaseUS公式ページをご確認ください。
また、無料版と有料版の比較表について、最新の情報はEaseUS公式ページをご確認ください。
注意点
EaseUS Data Recovery Wizard Free では削除してしまったデータが必ずしも復元できるとは限りません。既に何度か上書きしている時は、データ復元出来てもデータ自体が壊れており開けない場合もがあります。

なかやんも試しに削除したUSBメモリのデータを復元しましたが、一部のデータは上記の画像のようにファイルが開けなくなっていました。
EaseUS Data Recovery Wizard Freeのダウンロードとインストール
ダウンロード
先ず、EaseUS Data Recovery Wizard Freeの公式ページを開き、インストーラーをダウンロードします。
上記のリンクでページが開かない場合、Google等で「EaseUS Data Recovery Wizard Free」と検索し、上の方にあるダウンロードページのリンクから開いていただけると幸いです。
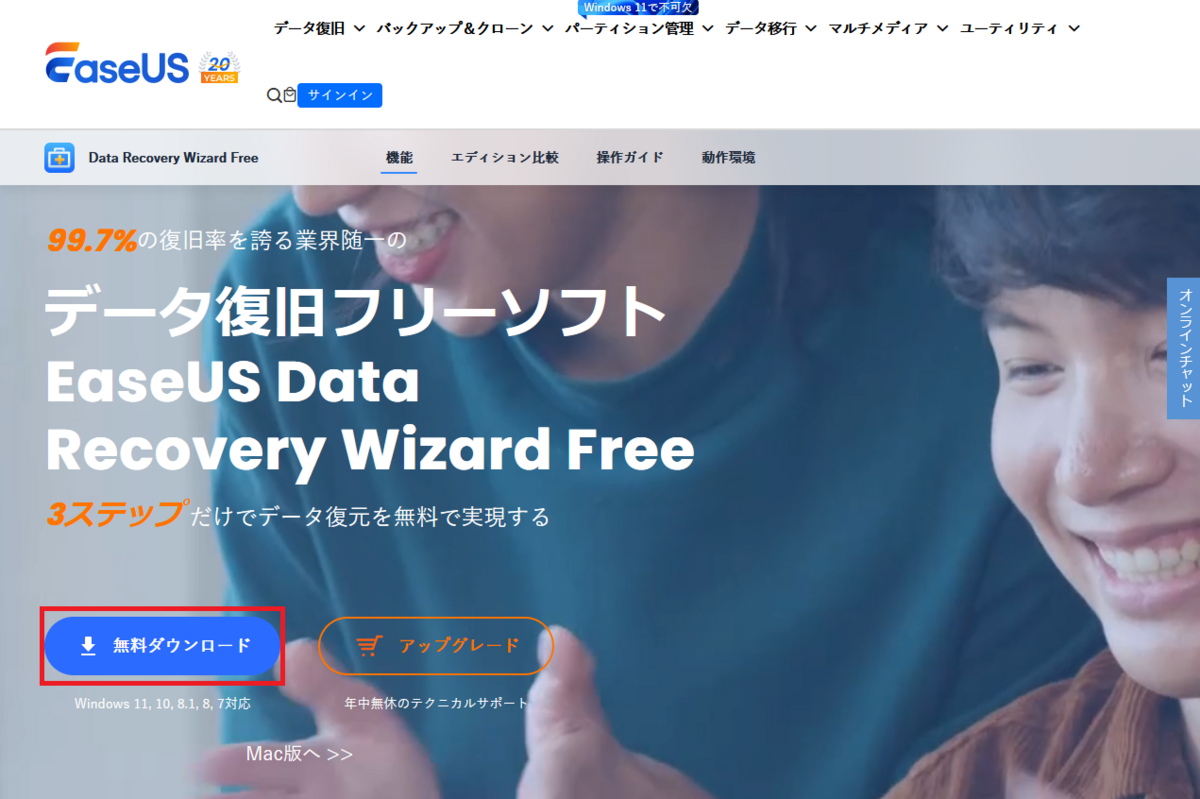
このページ内にある「ダウンロード」をクリックするとEaseUS Data Recovery Wizard Free インストーラーのダウンロードが開始されます。
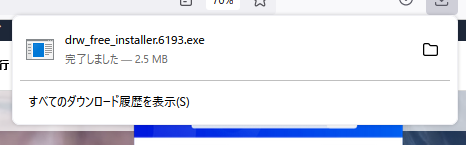
インストール
先ほどダウンロードしたインストーラーファイルをダブルクリックし実行します。
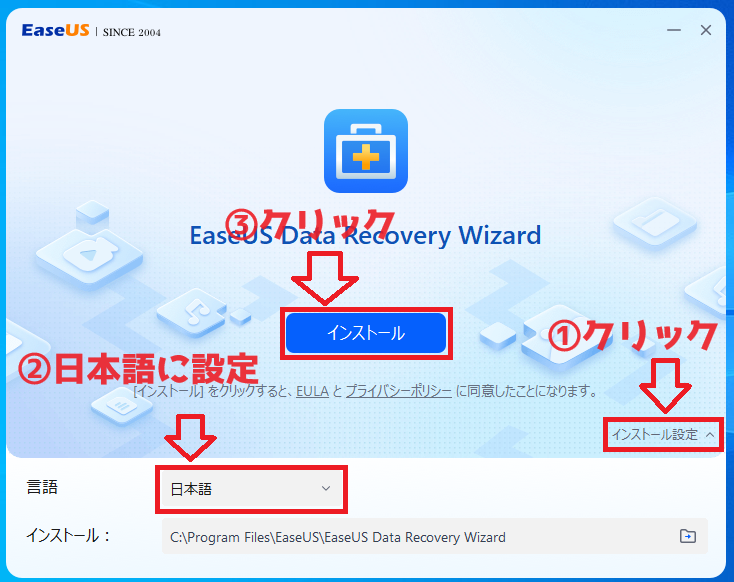
Point:
今すぐインストールをクリックする前に、「インストール設定」をクリックし言語が日本語であることを確認します。もし日本語以外の場合は日本語に変更します。
EULAとプライバシーポリシーを確認し、「インストール」をクリックします。
インストールが開始されます。

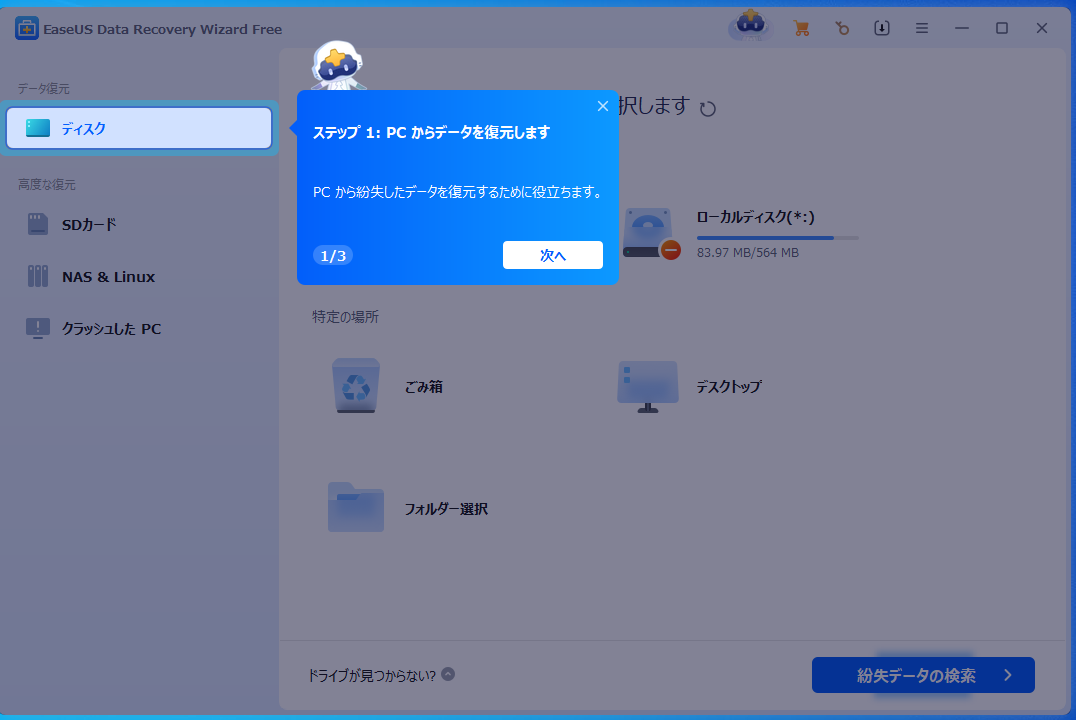
インストール完了後、自動でEaseUS Data Recovery Wizard Freeが起動します。
次回起動時はスタートメニューやデスクトップのショートカット等から行います。
EaseUS Data Recovery Wizard Freeの基本的な使い方
EaseUS Data Recovery Wizard Freeを起動すると、最初にメイン画面が表示されます。
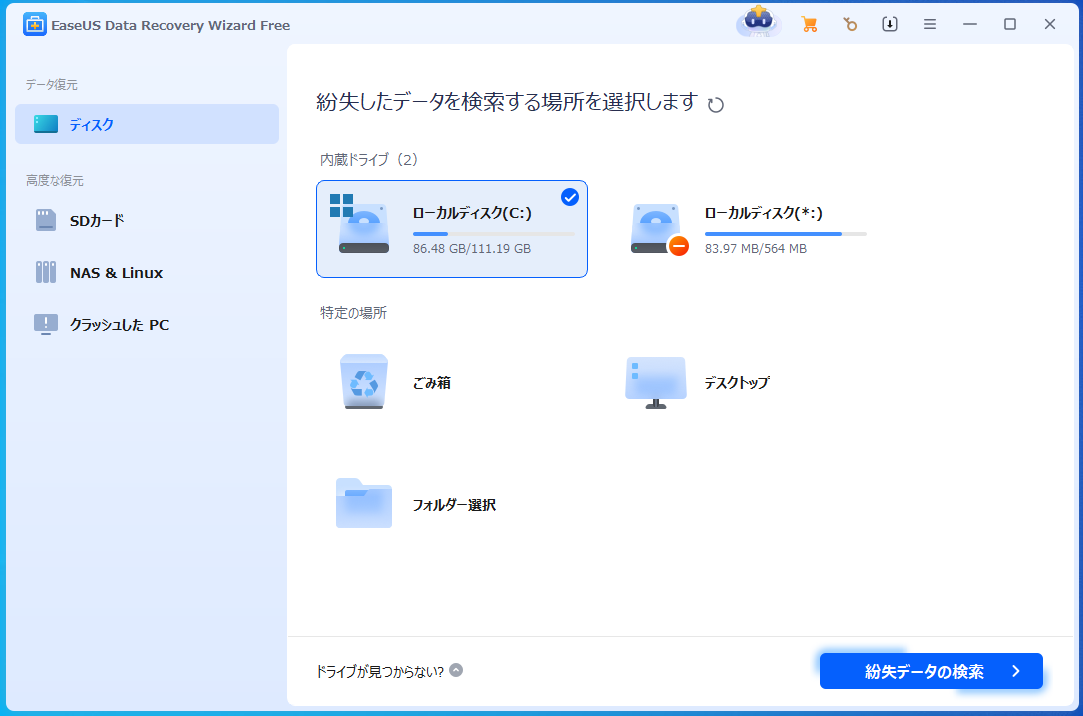
スキャン(復元)したい論理ドライブを選択、または特定の場所(デスクトップやゴミ箱)をスキャン、そしてデバイスを丸ごとスキャンするか選ぶことが出来ます。

論理ドライブをスキャン
最初に論理ドライブのデータをスキャンする方法を紹介します。
Point:
論理ドライブからの復元は、外付けストレージ等のデータをWindows のエクスプローラー等から削除してしまった場合に最適です。ディスクのデータをすべて削除、また紛失したドライブが表示されない場合は、「ディスク全体を復元」から実施してください。
復元したい論理ドライブを選択し「紛失データの検索」をクリックします。
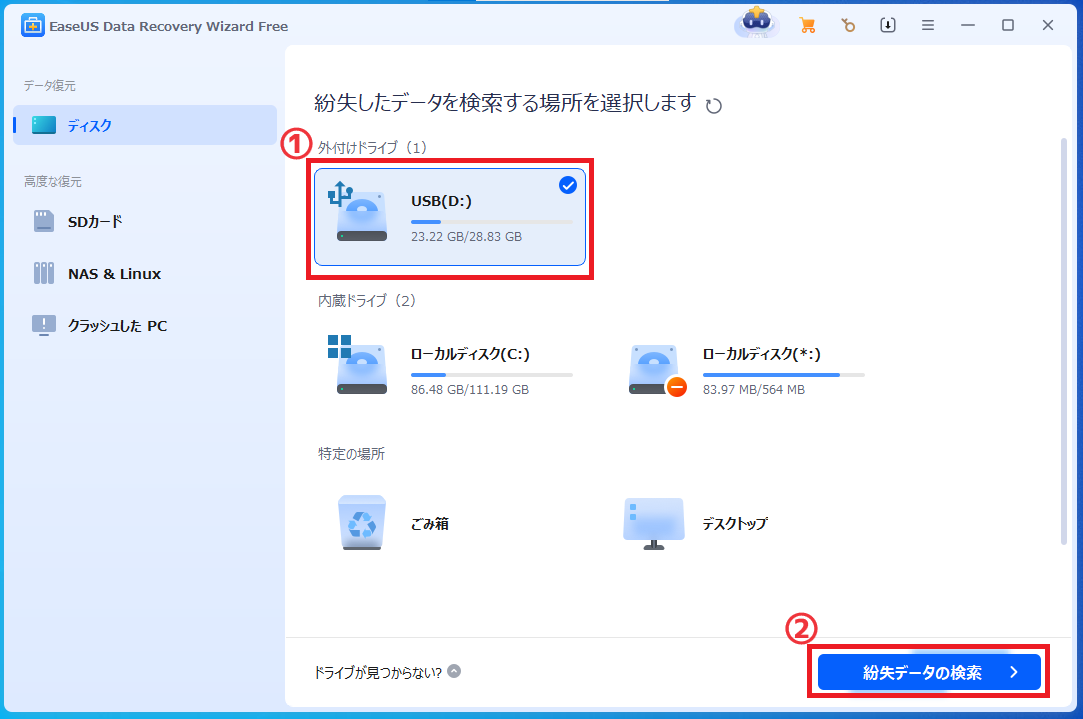
スキャンが開始します。
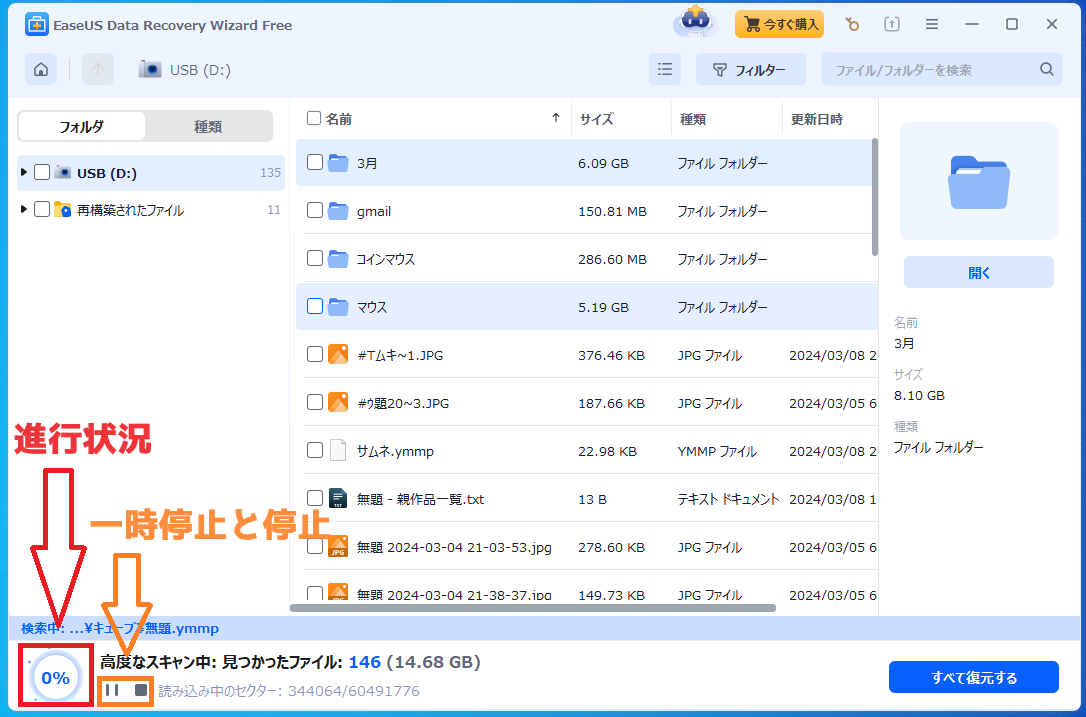
左下にはパーセントで進行状況が表示され、その隣には停止ボタンや一時停止ボタンがあります。一時停止ボタンを押すとスキャンを一時停止することができ、停止ボタンを押すとスキャンが停止されます。
Point:
ファイルのスキャンはストレージの容量や性能によっても異なりますが、相当時間がかかります。今回は32GBのUSBメモリで試してみましたが、スキャンに15-20分程度かかりました。より容量の多いストレージだと時間がかかる場合があります。
検出がすべて完了すると、次のような画面に移動します。
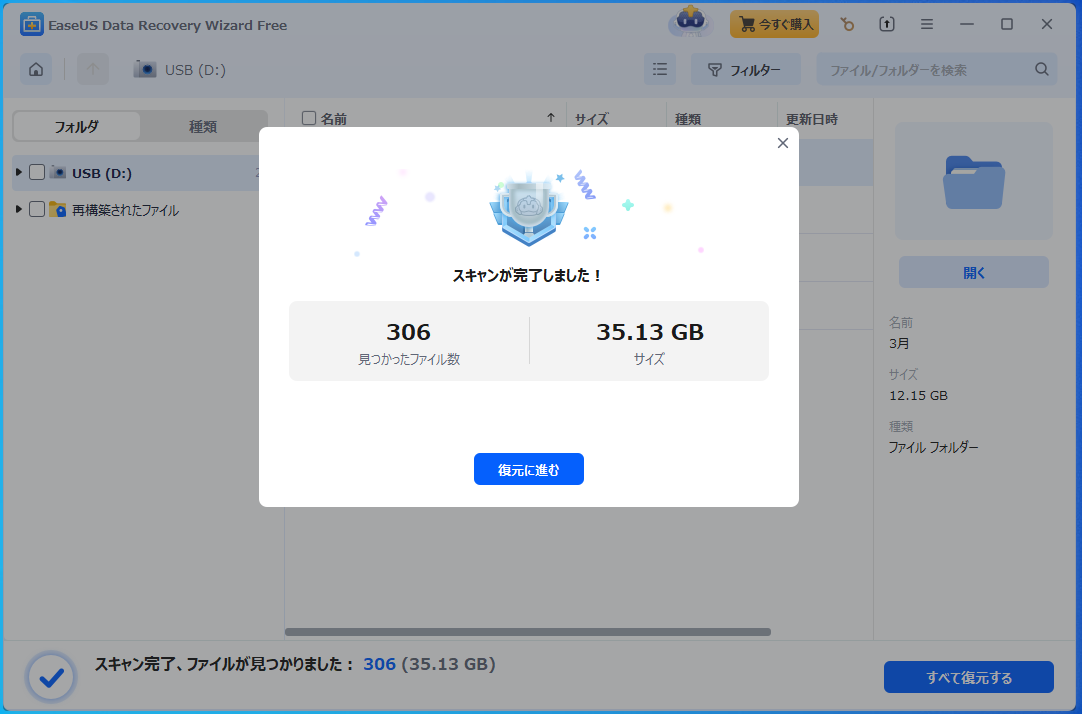
「復元に進む」をクリックします。このまま復元をする場合は「復元方法」の章に進んでください。
ディスク全体を検索
次に、デバイス全体をスキャンする方法を紹介します。
ウインドウ下の方にある「ドライブが見つからない?」をクリックします。

この画面で、復元したデータのあるドライブの「ディスク全体を検索」をクリックします。

論理ドライブからスキャンした時と同様、スキャンが開始されます。
復元方法

この画面では、Windows のエクスプローラーのように操作が可能です。この画面では紛失したファイル以外にも、既存のファイルも表示されます。
左側のツリーメニューやフォルダアイコンをクリックしていくと紛失したファイルを発見できます。

Point:
紛失したファイルをダブルクリックすると、ファイルのプレビューを別ウインドウで表示することが可能です。一般的なファイル(文書データや画像、動画)等は基本的にプレビューが可能です。また、なかやんが試した限りでは文書ファイルや画像ファイルは(プレビュー画面のみ)中央に透かし文字が表示され、動画ファイルは最初の数十秒は再生できます。その後強制的に動画は停止されてしまいます。

<mp4ファイルのプレビュー画面>

<強制的に動画が停止 透かし文字が入る>
復元したいデータにチェックマークを入れ、選択します。

左側のツリーメニューや、名前の横にあるチェックボックスからディレクトリ内を全て選択することも可能です。復元したいデータを選択後、「復元」をクリックします。
保存場所を選択する画面に切り替わるので、保存場所を選択し、「OK」をクリックします。

復元が完了したら、画面が切り替わります。これでファイルの復元がすべて完了です。
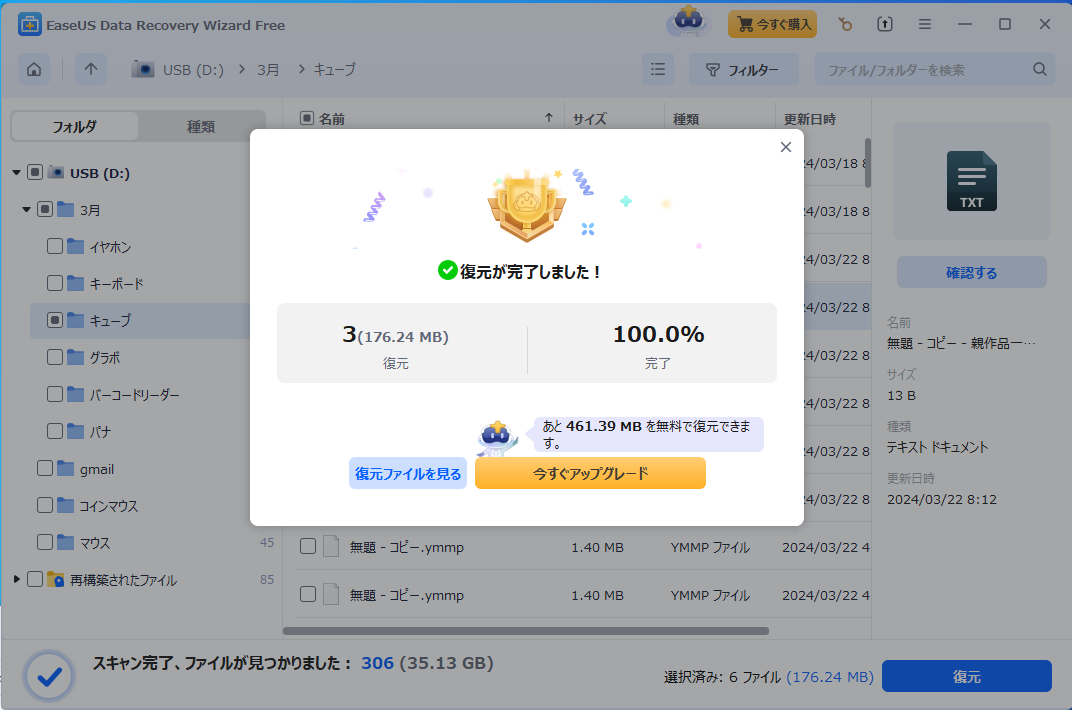
参考としてメーカー公式ページは下記となります。
ダウンロード先:https://down.easeus.com/product/drw_trial
紹介ページ:https://jp.easeus.com/data-recovery-software/drw-pro.html
操作ガイド:https://jp.easeus.com/tutorial/win-data-recovery.html
使用感想
このソフト、かなり簡単にデータのスキャンや復旧が出来るのが良いと感じました。
復元可能な容量もSNSでソフトをシェアすると2GBまで復元できるようになるので、ちょっとした文書や画像ファイルなら十分です。
若干の課題として、なかやん的にはプレビュー機能が少々イマイチだと感じました。復元の章でも紹介しましたが、無料版ではプレビュー画面の中央に透かしが入ります。また、ソフト終了時等に有料版の購入を勧められるので、それもちょっと.... と感じました。(有料版を購入すれば問題ありません)
最後に
直感的に分かりやすく、だれでも簡単に操作可能。いざという時のデータ復旧に使用してみてはいかがでしょうか。


映画マトリックス見てから寝ます。では、おやすみなさいzzz