どうも、なかやんです。
本日はPCのパーティションに関してのお話です。
皆さんはどのようなパーティション管理をしていますか?実はOSを入れた後でもパーティション管理ソフトを使用しパーティションの変更する事が可能です。パーティションを管理することにより、データの整理やパーティションごとに複数のOSをインストール、OSのデュアルブート環境を作ることも出来ます。また、一部のパーティション管理ソフトではディスクのクローン作成機能も付いているので、ストレージ交換、Window11パソコン買い替え後のデータ移行などに非常に便利です。
今回はWindows上でパーティションの変更、ディスクのクローンを作製する事が出来る有料ソフト「Tenorshare 4DDiG Partition Manager」を紹介します。
目次
導入
株式会社Tenorshareより案件を頂きました
この記事は株式会社Tenorshare 様の提供を受け、筆記しています。また、なかやん自身が実際に使用し使い勝手など記載しておりますが、あくまで検証時点でわかる範囲での機能であり、今後のバージョンUPなどは考慮していない個人の感想です。
パーティション管理ソフトはどのような時に使う
OSとデータを分けて使用するときや、ストレージクローン後の容量拡張など様々な用途で使用可能です。また、このクローン機能を使用し 以前のWindowsからWindows 11にパソコンを買い替えた際のデータ移行にも使えます。
関連リンク
ソフトの料金について
4DDIG Partition Managerには無料版も存在しますが、基本的には有料版の購入が必要です。ただし、他の有料のパーティション管理ソフトウェアよりもお安いと思います。(今回は検証の為、特別にメーカーより期間限定の製品提供を頂きました)
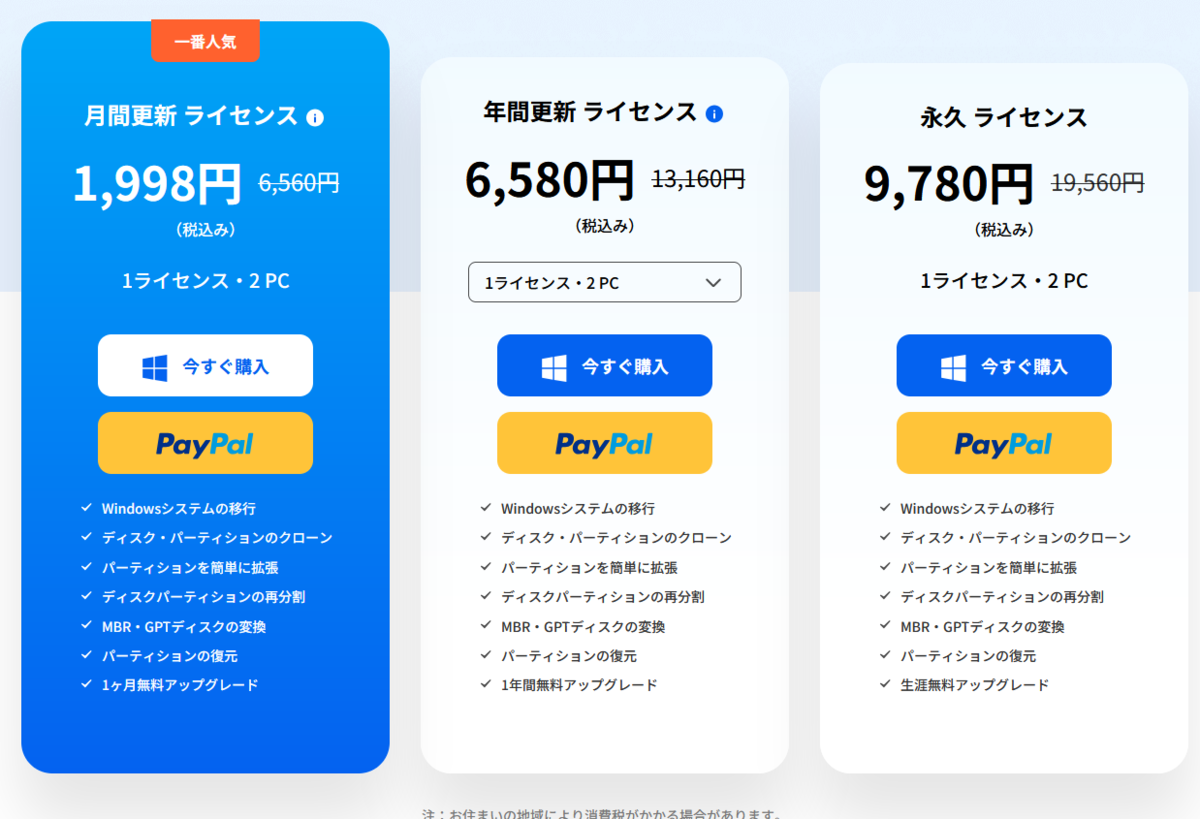
上記画面ショットは、セール期間中なのか かなり安くなっていました。(2024/8/29時点)
お支払方法はPayPalやVISA、Mastercard等のクレジットカード、あるいはGoogle Payで購入可能とのことです。
最新の価格表はこちらのページをご確認ください
また、2024年8月29日時点の無料版と有料版の比較画像は以下の通りです。
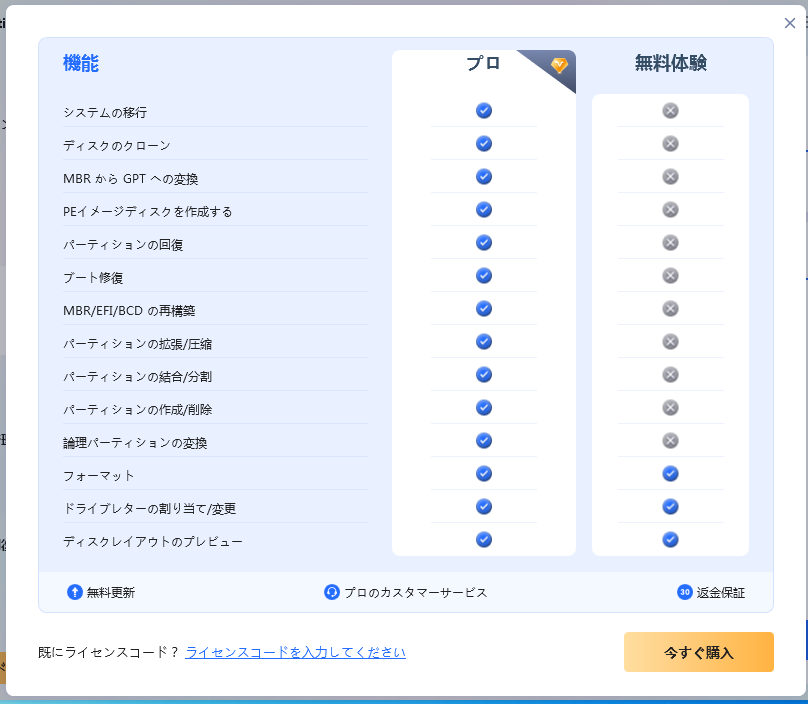
無料版では、フォーマット、ドライブレターの変更、ディスクレイアウトのプレビュー、そして最近の更新機能でWindows 11のアップグレードをチェックできる機能があります。(プロ版を購入すると、すべての機能が利用可能です)
4DDiG Partition Managerのダウンロードとインストール
ダウンロード
先ず、4DDiG Partition Managerの公式ページへ行き、インストーラーをダウンロードします。
↓↓4DDiG Partition Manager公式ページ↓↓

サイト内の「無料ダウンロード」をクリックし、ソフトのインストーラーをダウンロードします。無料 との記載がありますが、インストール後に購入したキーでアクティベーション出来ますのでご安心ください。
インストール
先ほどダウンロードしたインストーラーファイルをダブルクリックして実行します。

Tenorshareの許可規約を確認し「インストール」をクリックします。
インストールが開始します。

インストール完了後「開始」をクリックします。

4DDiG Partition Managerが起動します。次回起動時はデスクトップのショートカットやスタートメニューから可能です。

4DDiG Partition Manager の使い方
それでは、4DDiG Partition Manager の使い方を紹介します。
この記事では、4DDiG Partition Managerソフトで良く使われると思われる「ディスクのクローン」「OSのクローン」「パーティションサイズの調整」「パーティションの削除」「パーティションの作成」またソフトウェアの「アクティベーション方法」について解説していきます。
警告
全てのパーティション管理ソフトに該当することですが、パーティションを操作するので データが消えたり、OSが起動しなくなる可能性があります。
その為、事前にバックアップソフトでパーティションを変更するストレージのバックアップを取得することを強くお勧めします。
ソフトウェアのアクティベーション
ソフトウェアを購入したライセンスキーでアクティベーションするには、鍵のマークをクリックし、メールアドレスと登録コードを入力します。
1. 右上の「鍵マーク」をクリックします。

2. メールアドレスと登録コートを入力し「登録」をクリックします。
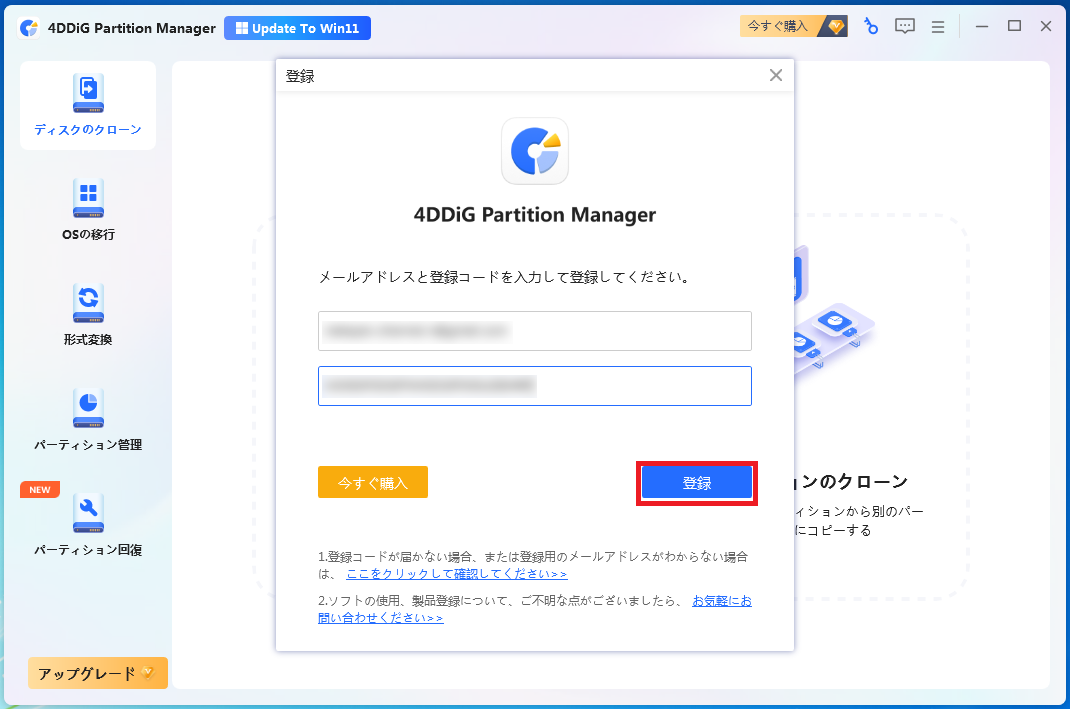
これにてアクティベーションは完了です。次のステップに進みましょう。
ディスクのクローン
ディスクのクローンをすることにより、ストレージの完全バックアップとしての利用やWindowsのインストールされているストレージを交換(HDDからSSD)する事など様々な利用方法があります。
注意
ディスクのクローンを行うと、コピー先のストレージのデータは全て削除され、データが書き換えられます。この操作は慎重に実行してください。
1. 4DDiG Partition Managerを起動し、左メニューの「ディスクのクローン」を選択、次にご希望の操作を選択から「ディスクのクローン」をクリックします。

2. ターゲットディスク(コピー先)のストレージを選択し「次に」にをクリックします。
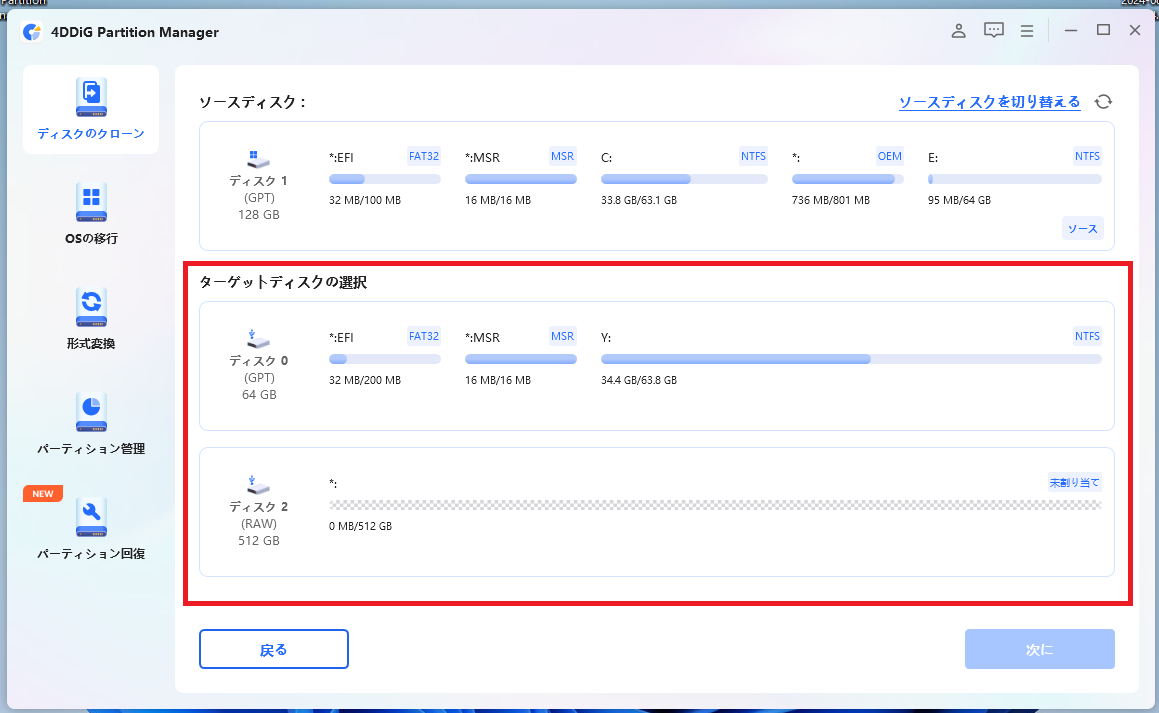
Point:
右上の「ソースディスクを切り替える」からソースディスク(コピー元のストレージ)を変更することが可能です。標準設定ではWindowsのインストールされているストレージが選択されている はずです。
「ソースディスクを切り替える」をクリック。

ソースディスク(コピー元のストレージ)を選択し「次に」をクリック。
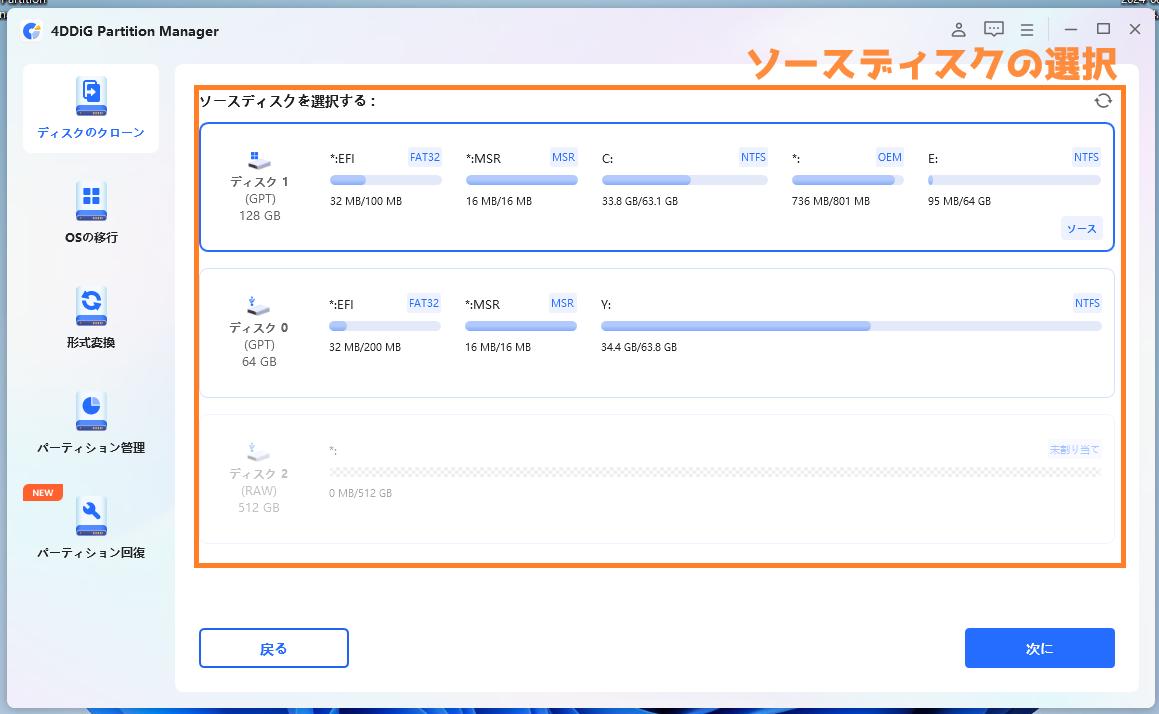
3. 警告メッセージが表示されます。文章をよく読み「はい」をクリックします。
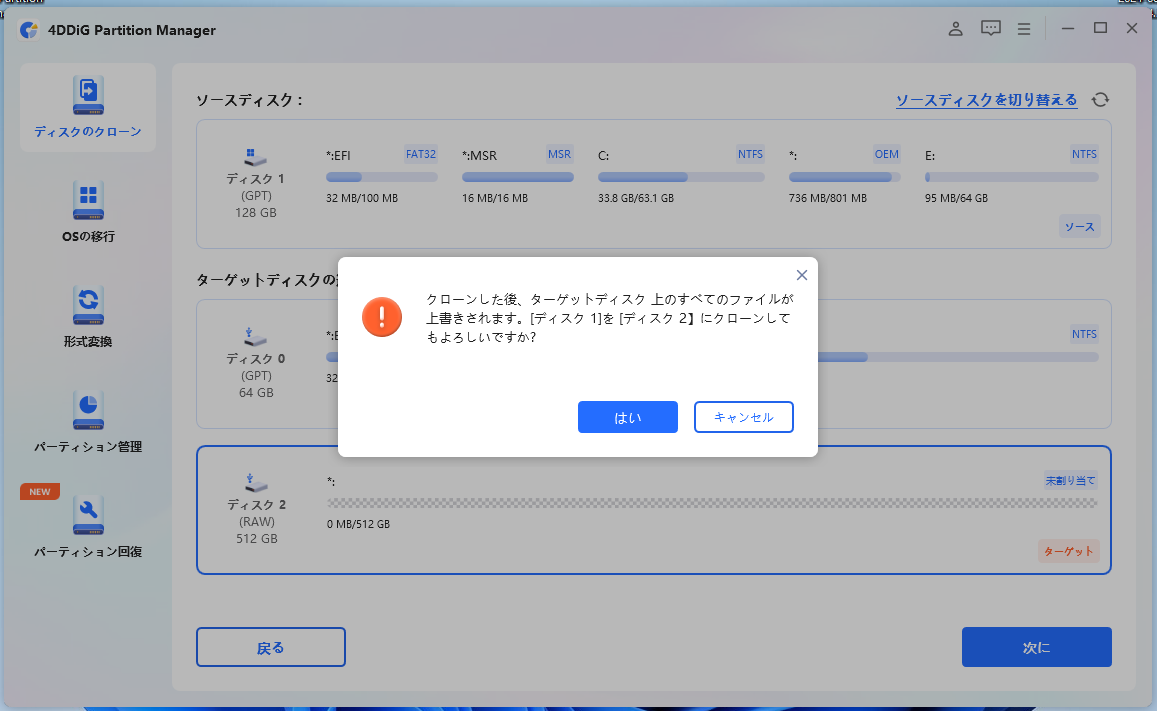
4. この画面では自由にパーティションのサイズを変更することが可能です。ストレージに合わせ調整し「開始」をクリックしましょう。
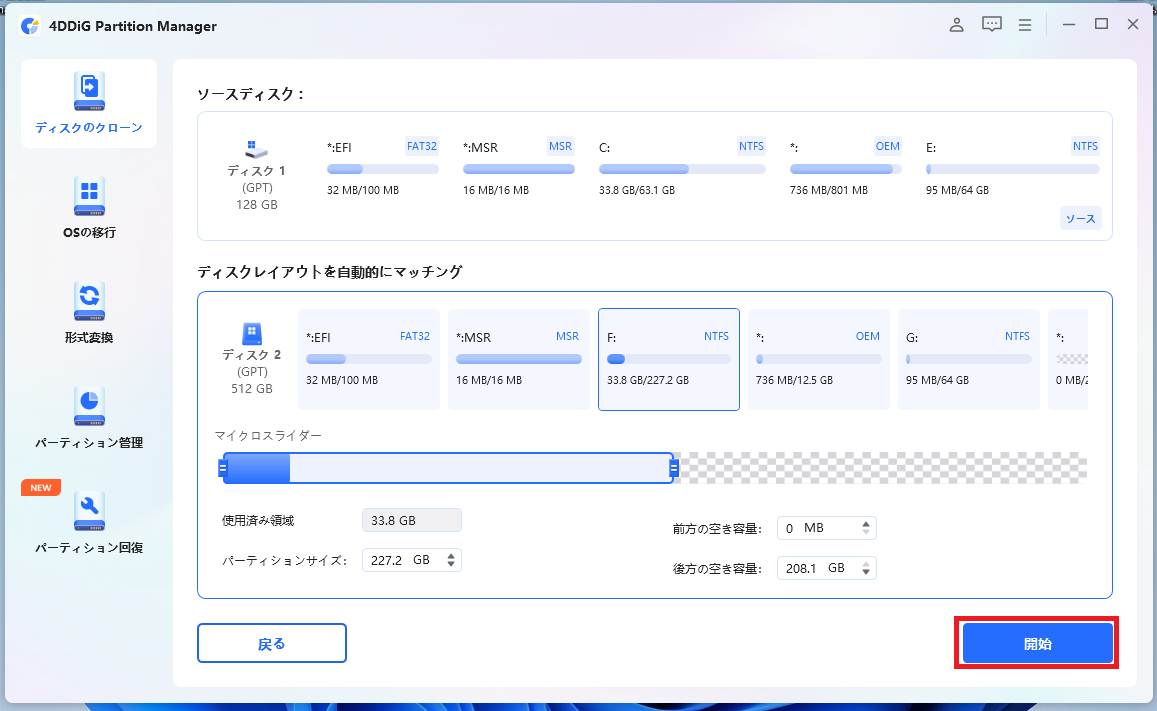
ディスクのクローンが始まります。この操作にはストレージの容量や性能によっても異なりますが、時間がかかることがあります。特に進行状況が0%と99%と表示されている時の待機時間が長い事があります。(ゆっくり待ちましょう)
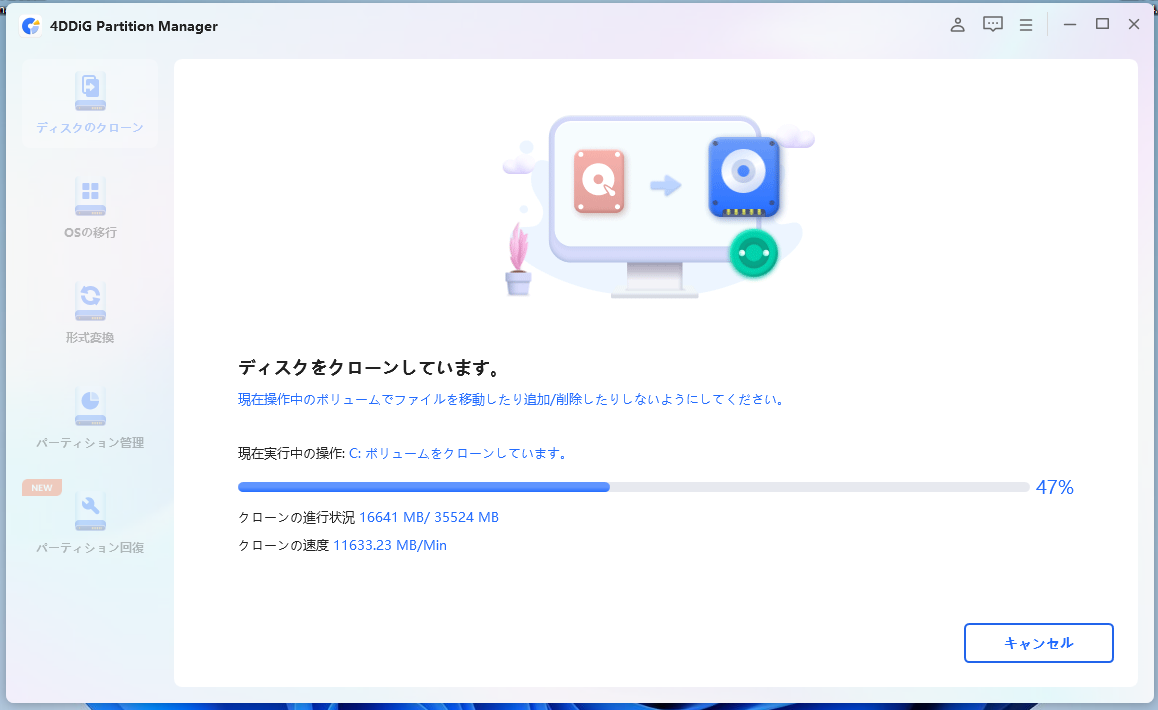
正常にクローンが完了した との表記が表示されたら、クローン完了です。
クローン作製後、ディスクを交換し完了です。
OSの移行
OSの移行は、Windowsがインストールされているストレージを交換する(HDDからSSDへ交換)時など非常に便利です(ディスクのクローンとあまり違いが分かりませんが... 若干ディスクのクローンよりも早いような気もしないような...)
1. 左メニューの「OSの移行」を選択し、「開始」をクリックします。

2. OS移行先のストレージを選択し「開始」をクリックする。

3. 確認画面が表示されます。開始をクリックするとOSの移行(コピー)が始まります。

パーティションサイズの変更
ディスク交換時やCドライブを増やしたい時、またデータ用ディスクのパーティションサイズの変更したい時に使用します。
1. 左メニューのパーティション管理を選択。変更したいパーティションサイズの上で「右クリック」をし「サイズの変更/移動」をクリックします。
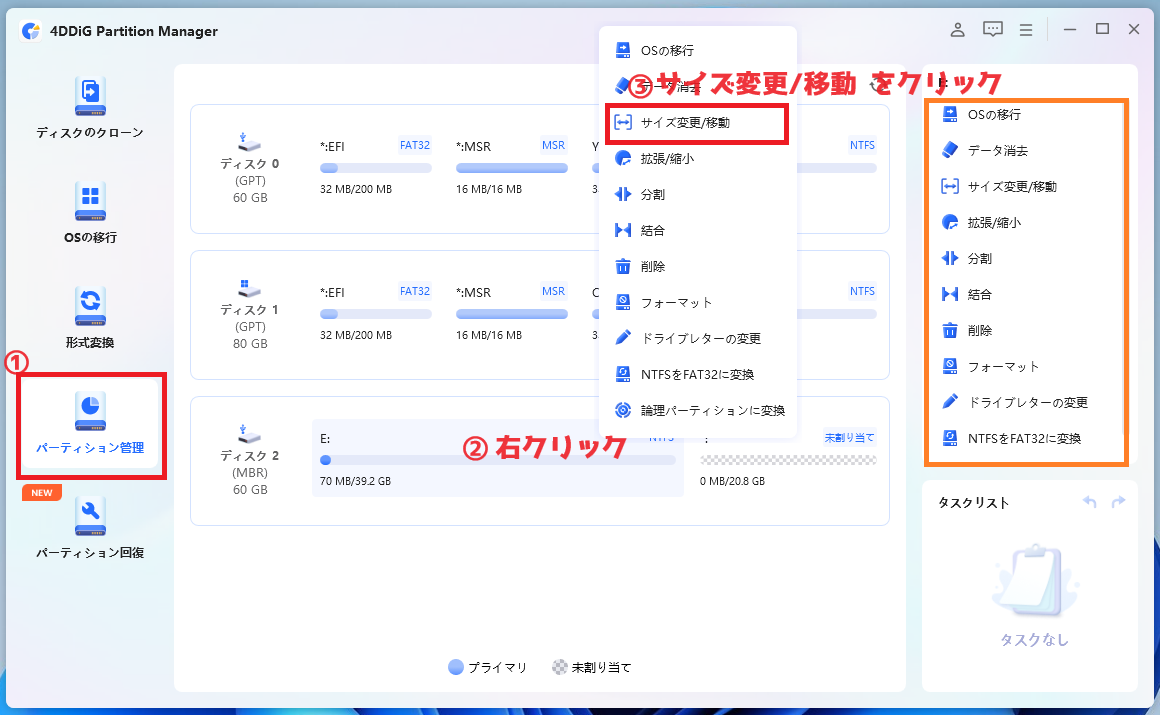
2. サイズ変更/移動 のウインドウが起動します。「マイクロスライダー」からパーティションのサイズを調整し「OK」をクリックします。(数字入力も可能です)

3. タスクリストに操作した内容が表示されます。「1つのタスクを実行」をクリックし、現在操作した内容を適用させましょう。
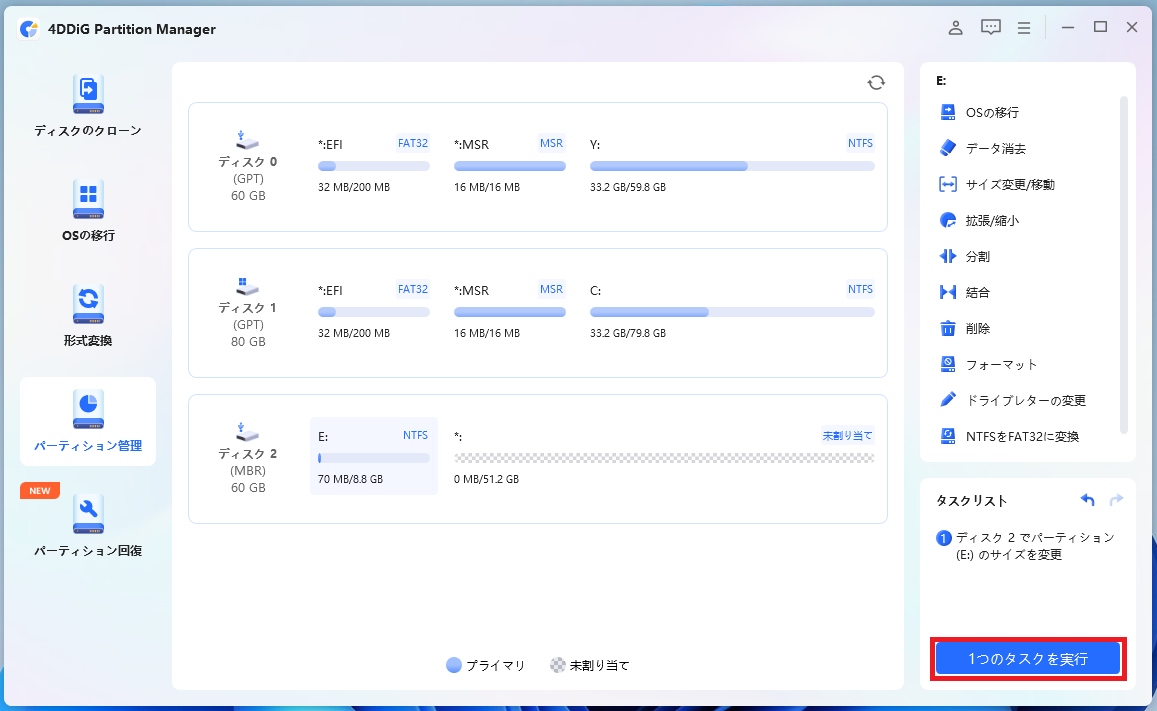
4. 確認メッセージが表示されます。「OK」をクリックします。
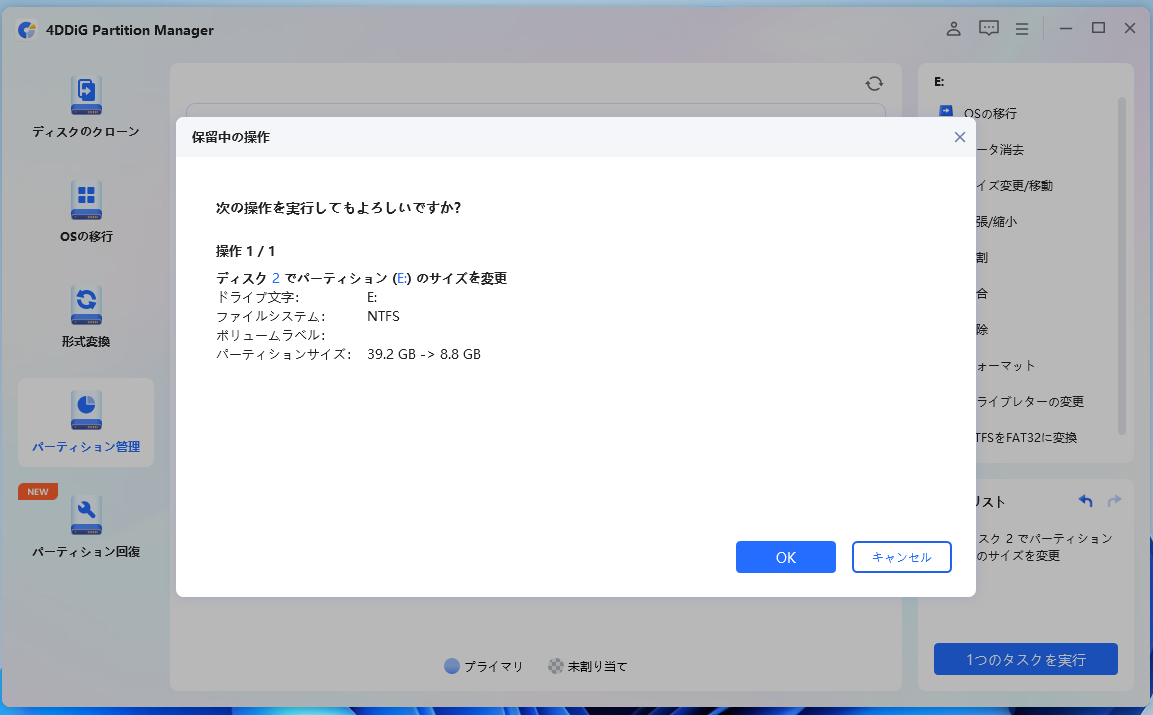
パーティションの作成
内蔵、外付けなどHDD、SSDの増設時に使用します。
1. 左メニューの「パーティション管理」を選択します。
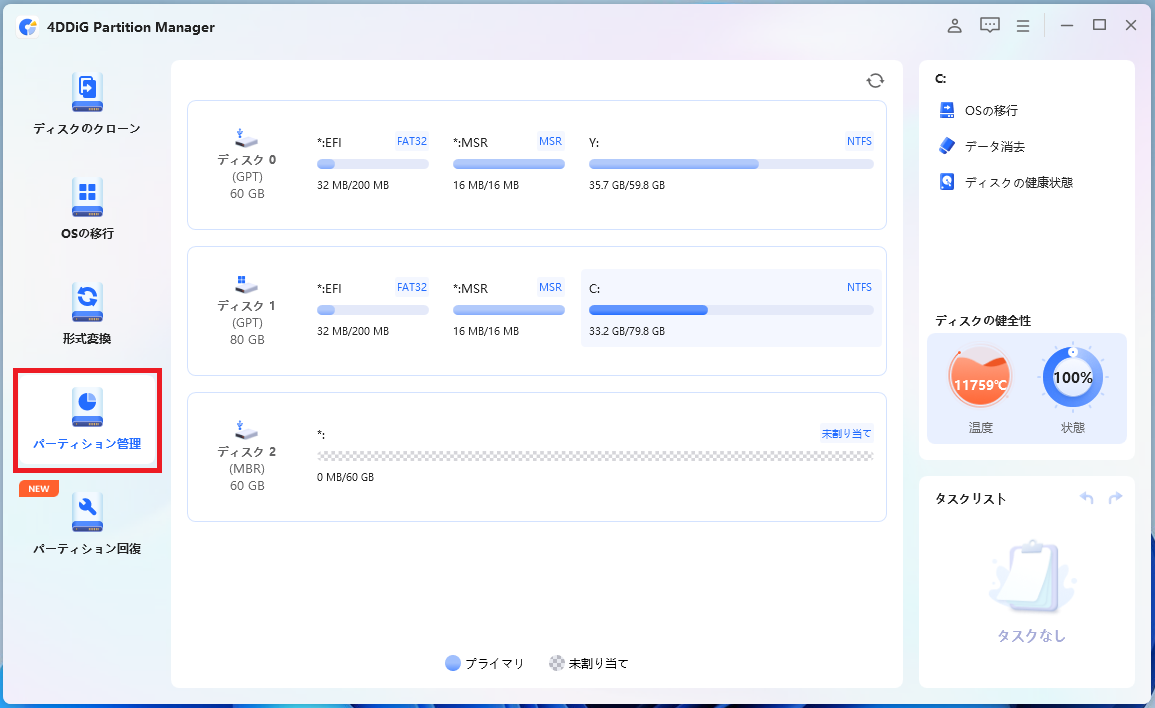
2. パーティションを作成したいストレージの上で右クリックし「作成」をクリックします。右のメニューからでも同様の操作が可能です。
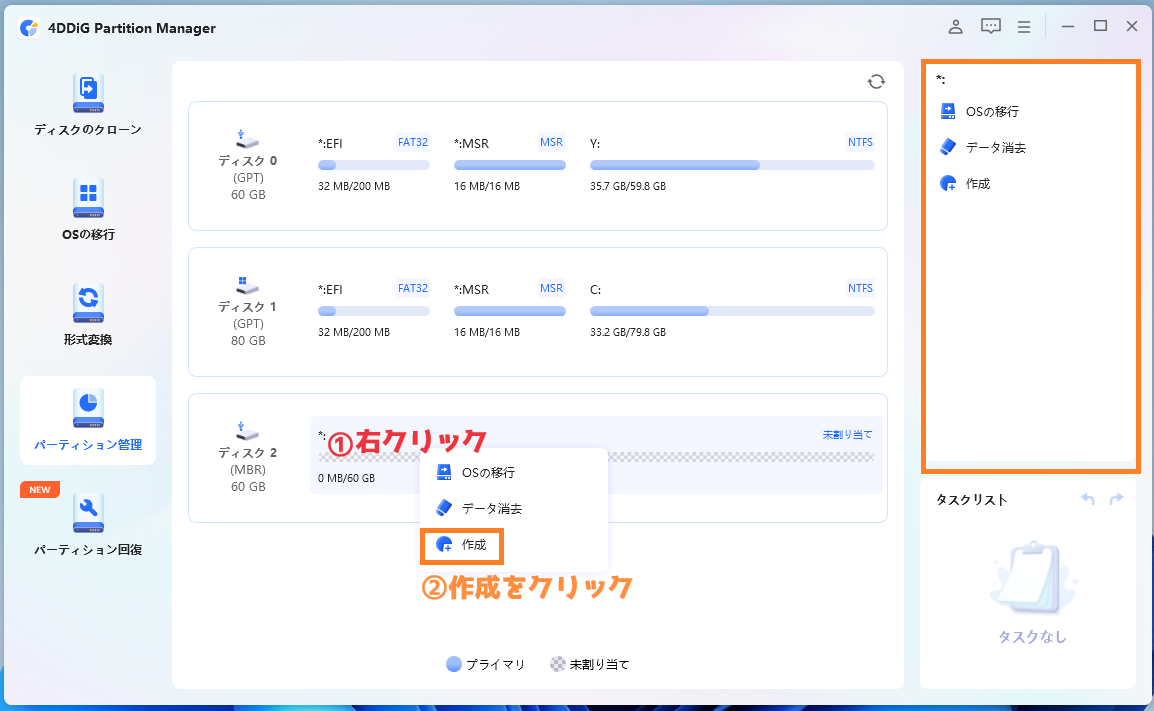
3. 作成ウインドウが起動します。作成するパーティションのサイズを調整し、「OK」をクリックします。(数字入力も可能です)
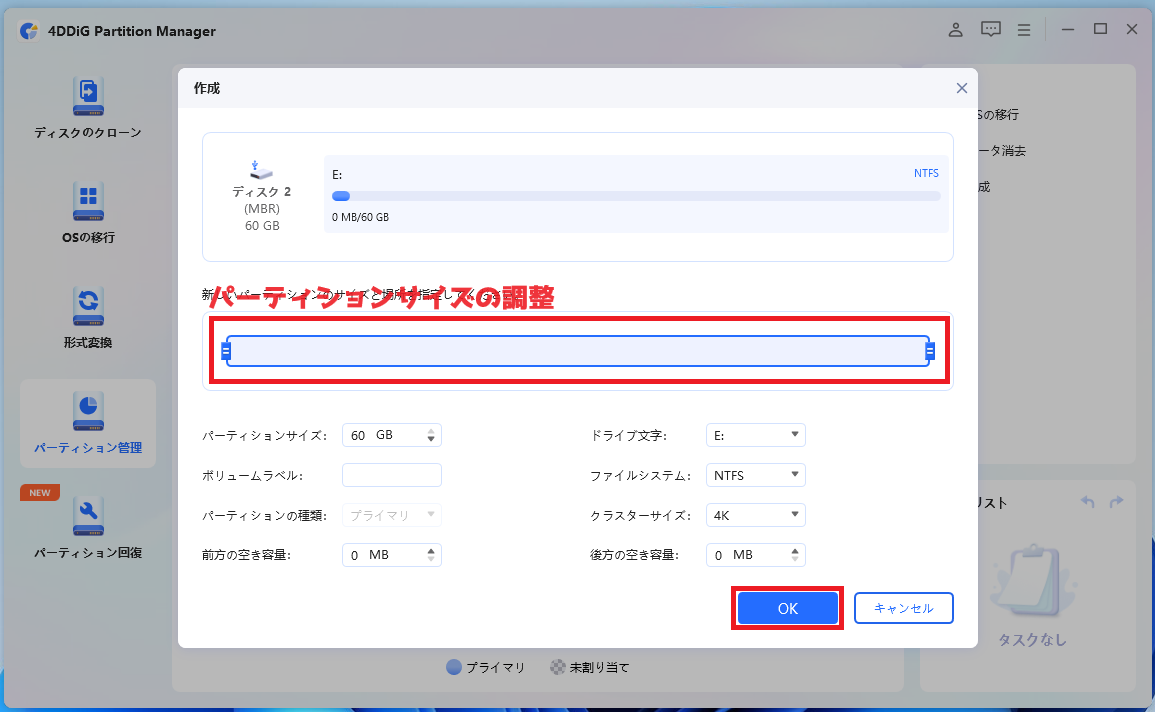
4. タスクリストに操作した内容が表示されます。「1つのタスクを実行」をクリックし、現在操作した内容を適用させましょう。
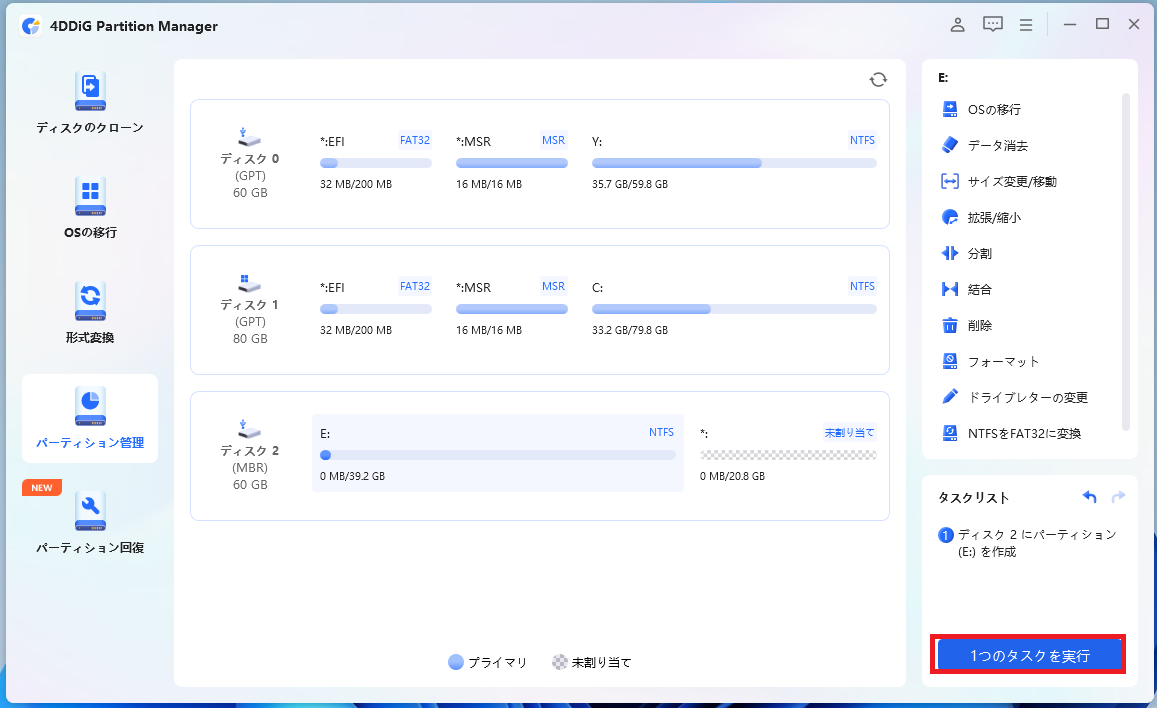
5. 確認メッセージが表示されます。「OK」をクリックします。

パーティションの削除
既存データの削除などで使用します。
1. 左メニューの「パーティション管理」を選択し削除したいパーティションの上で「右クリック」そして「削除」をクリックします。
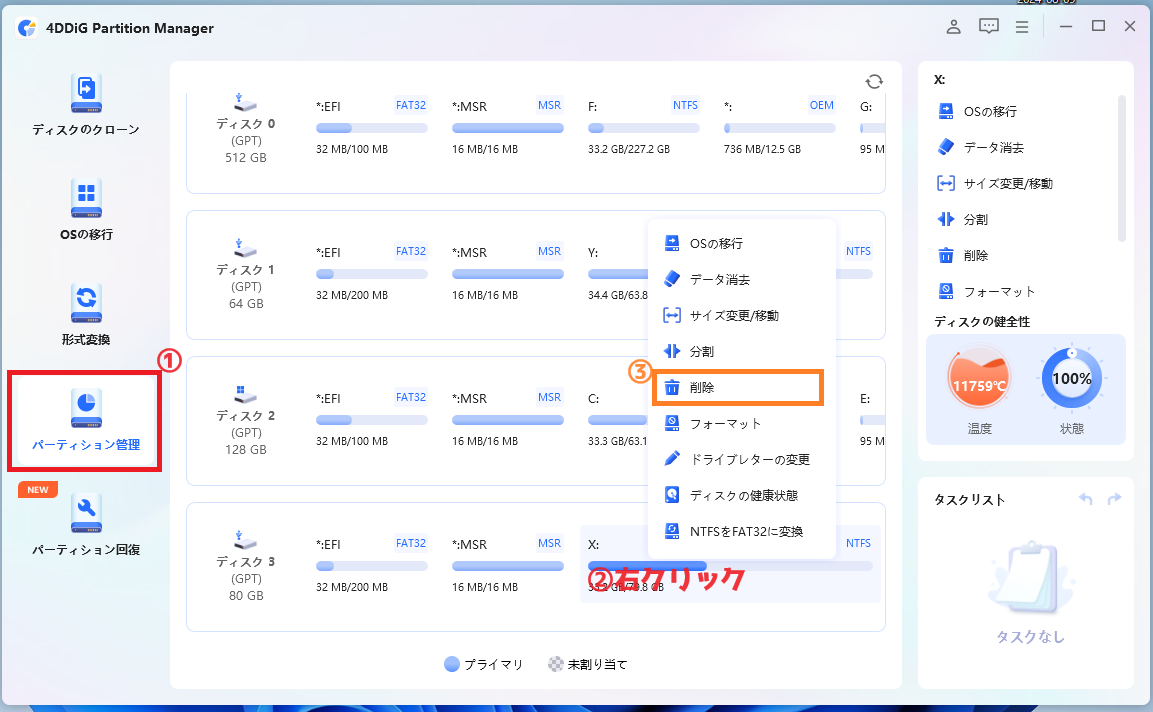
2. 確認メッセージが表示されます。「はい」をクリック。
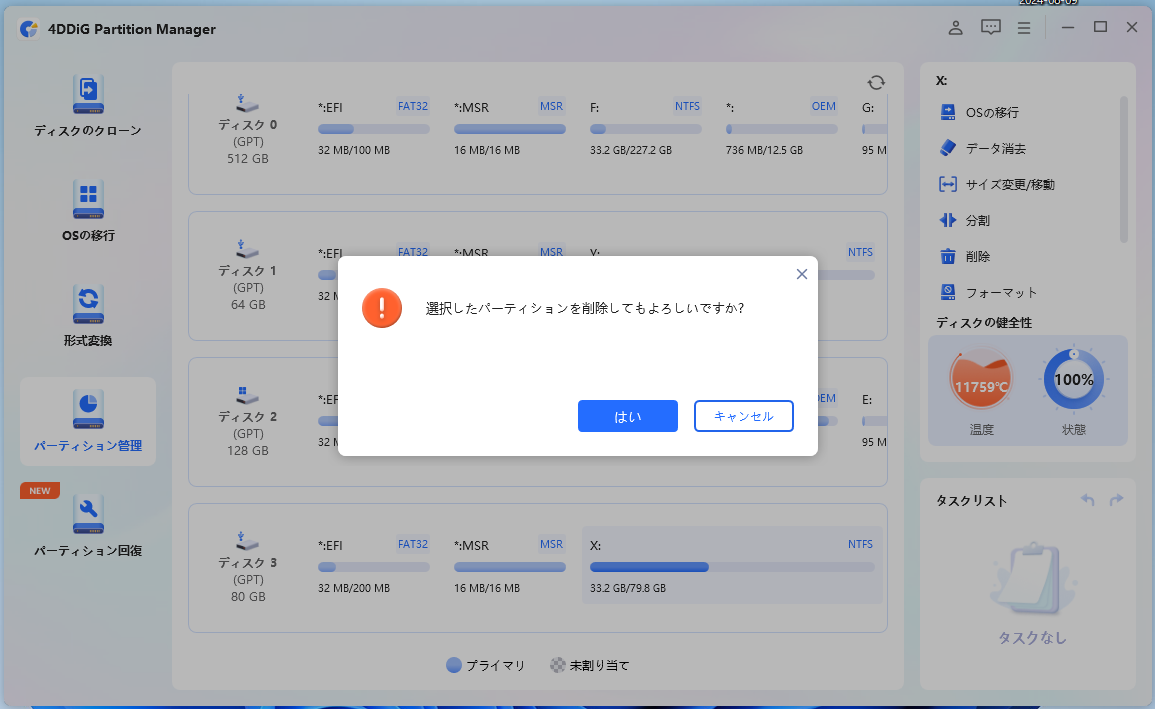
3. 「1つのタスクの実行」をクリックします。
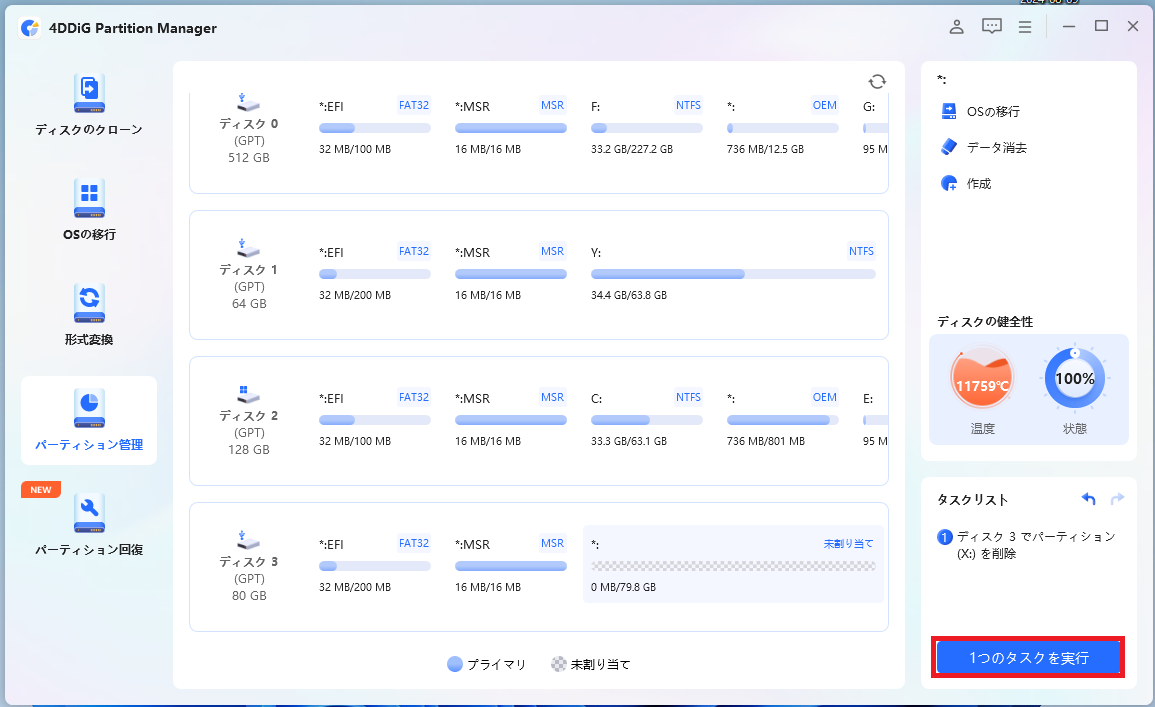
4. 再度最終確認が行われます。「OK」をクリックして、パーティションの削除を完了させましょう!
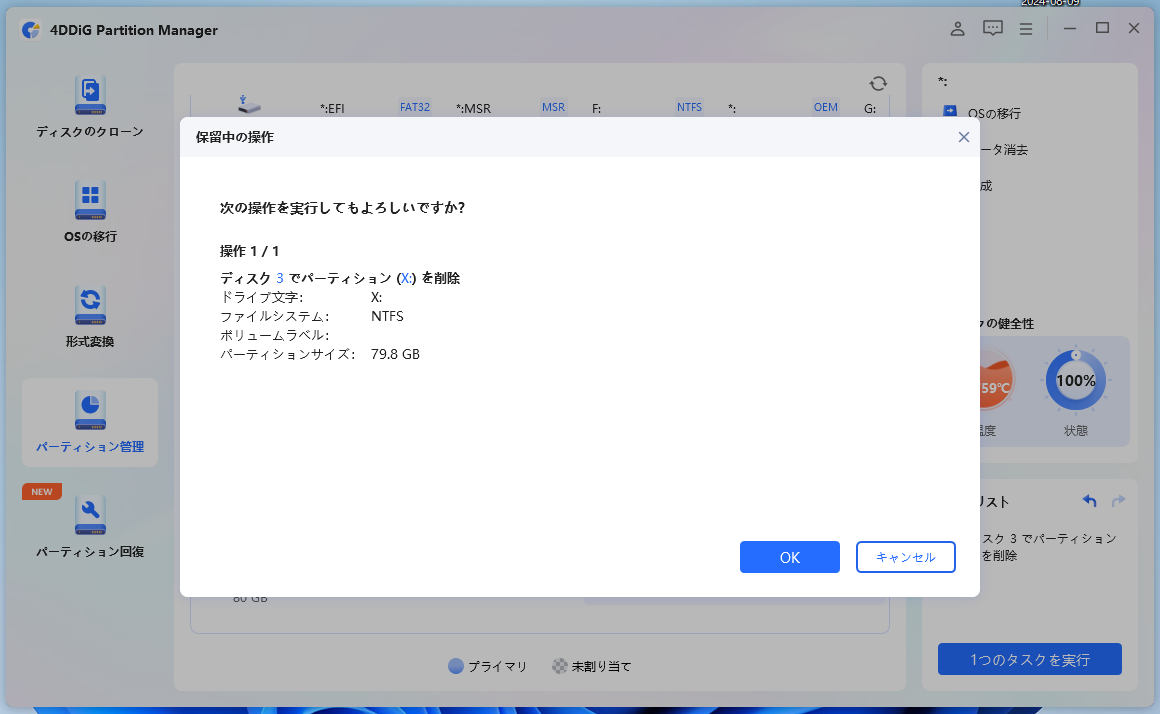
4DDIG Partion Manager を使ってみた感想
肯定的な感想
やはり有料のソフトだけあって、動作も安定していますし、操作感・機能面も非常に良いと思います。
実際に、何度かディスククローンやパーティション変更も実行しましたが、書き込み速度も申し分なく、エラーが発生する事もありませんでした。また詳細なログも確認できるので、どの様な作業を実施したか 後からでも確認できます。
気になった感想
ソフト自体は良いと思いますが、やはり料金が気になります。他の有料のパーティション管理ソフトウェアよりも安価ですが、セール中でも買い切り版は1万円以上しますので...
ただし、無料の機能があり、フォーマット、ドライブレターの変更、ディスクレイアウトのプレビュー、そして最近の更新機能でWindows 11のアップグレードをチェックできます。
最後に
今回はTenorshare 4DDiG Partition Managerを紹介しました。定期的なメンテナンスやドライブの交換・増設の時に使ってみては如何でしょうか。
では、おやすみなさいzzz(明日は通常記事の予定です)