
どうも、なかやんです。
今回は「ジャンクなHP ProDesk 400 G4 DMを使えるようにする(1)」の続きです。
前回はパーツの取り付け、動作確認(BIOS確認)まで進みましたが、今回はOSインストールとベンチマークをしていきたいと思います。
OSインストール
先ずはOSのisoイメージが書き込まれたUSBメモリを差し込みます。

スイッチON!

おや...
起動後すぐにPOST Errorと表示されました。

CMOS電池が劣化している可能性がありますね
それではUSBからブートします。

このPC、Windows 11 正式対応のため 今回はWindows 11をインストールしていきます。



セットアップ画面まで起動しました。ここから指示に従いインストールを進めます。





無事インストール完了しました。インストール中ブルースクリーンなども出ず一安心です。
続けてドライバインストールを実施します。
HPのPCの場合「HP Support Assistant」というソフトをインストールすると自動で必要なドライバをインストールしてくれます(便利ですね)
HP Support Assistant、早速インストール実施し各種ドライバーおよび本体ファームのアップデートです。20分くらいで全て問題なく完了しました。以前NEC MateでBIOSアップデート失敗、痛い目を見ましたがHPでBIOS 他 各種ファームアップデートで失敗したことは1度も有りません。(安心安全のHPです)
ベンチマーク
今回、ベンチマークに使用するのは次のソフトです。
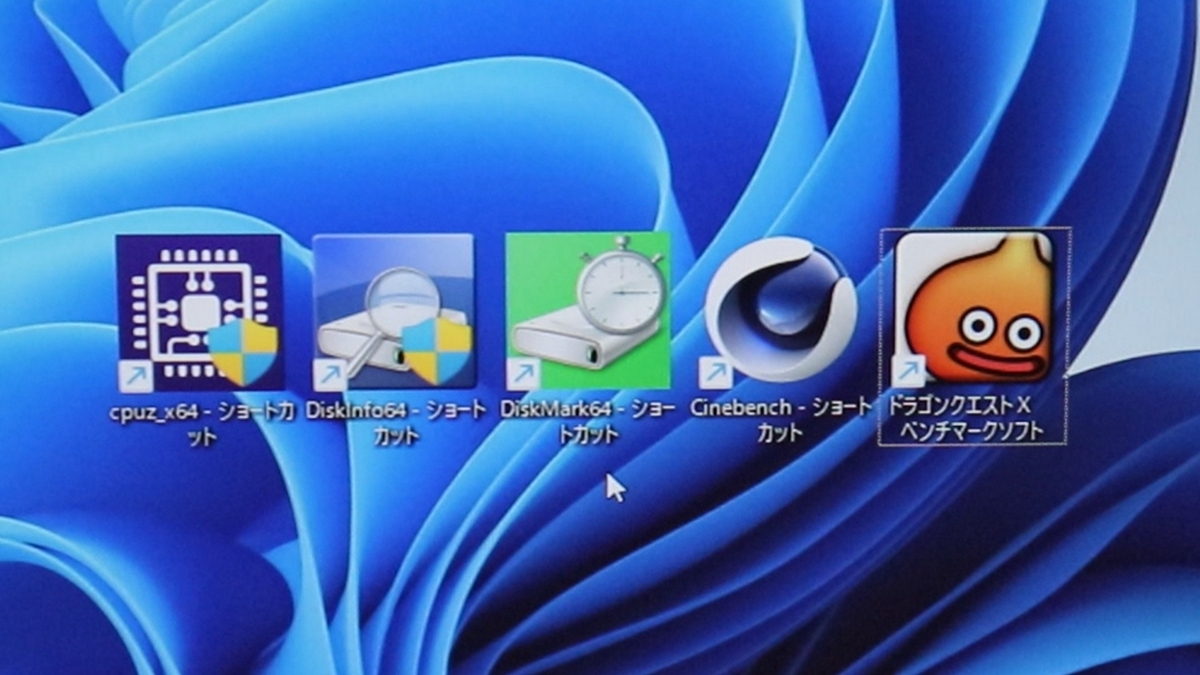
「CrystalDiskInfo」と「CrystalDiskMark」、そして「Cinebench R23」「ドラクエベンチ」です。
CrystalDiskInfo
先ずはベンチマークに入るか分かりませんが、「CrystalDiskInfo」の確認です。

いつ買ったKINGSTONのSSDか不明ですが、電源投入回数57回で、使用時間33時間でした。(全然使ってないですね 買って大事にしまっていました)
CrystalDiskMark
次はCrystalDiskMarkです。標準設定で計測しました。
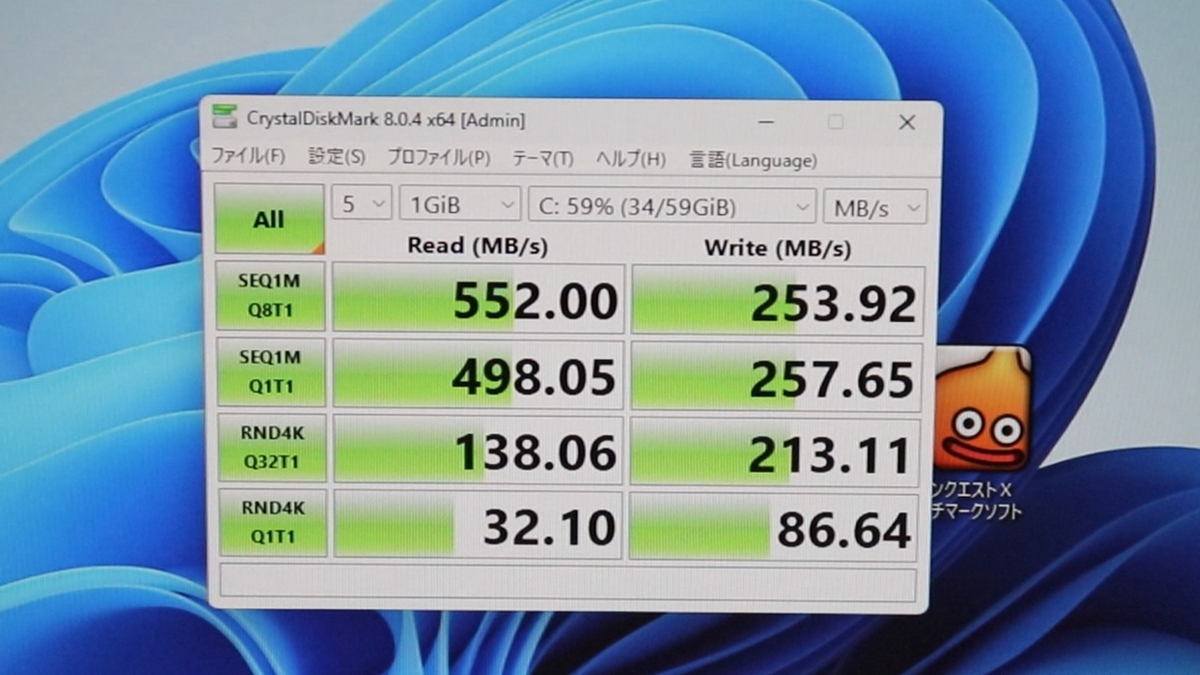
少々書き込み速度が遅い気がしますが、読み込みは良い感じです。
Cinebench R23
次はCinebench R23の測定です。シングル、マルチとも時間の問題で1回のみ計測しました。

結果はマルチが「3,878 pts」シングルが「862 pts」でした。

低電力版CPUなのでそこまで性能が良いとは思っていませんでしたが、意外といい感じですね。
ドラクエベンチ
最後はドラクエベンチです。グラフィック設定「標準品質」解像度「1280×720」表示方法「ウインドウ」で計測しました。
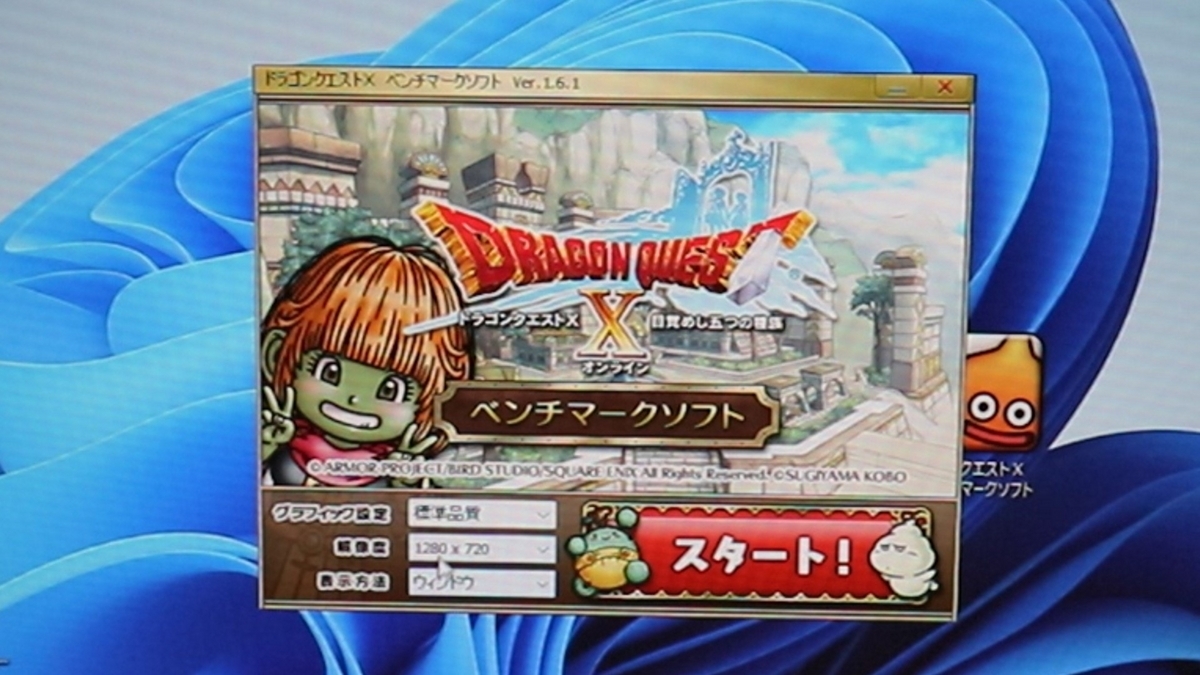
結果はスコア6,361で評価は「快適」でした。

オンボードグラフィックなのでこんな物でしょう。マイクラ位なら遊べそうです。
最後に
通常使用で使うかは分かりませんが、せっかく買ってしまったので活用します。(各種ソフトの検証用でしょうか)SSDの書き込みスピードが遅いので、安いM.2 SSD MVMeが有ればその内ゲットしたいですね。
今日の所はここまで。では、おやすみなさいzzz