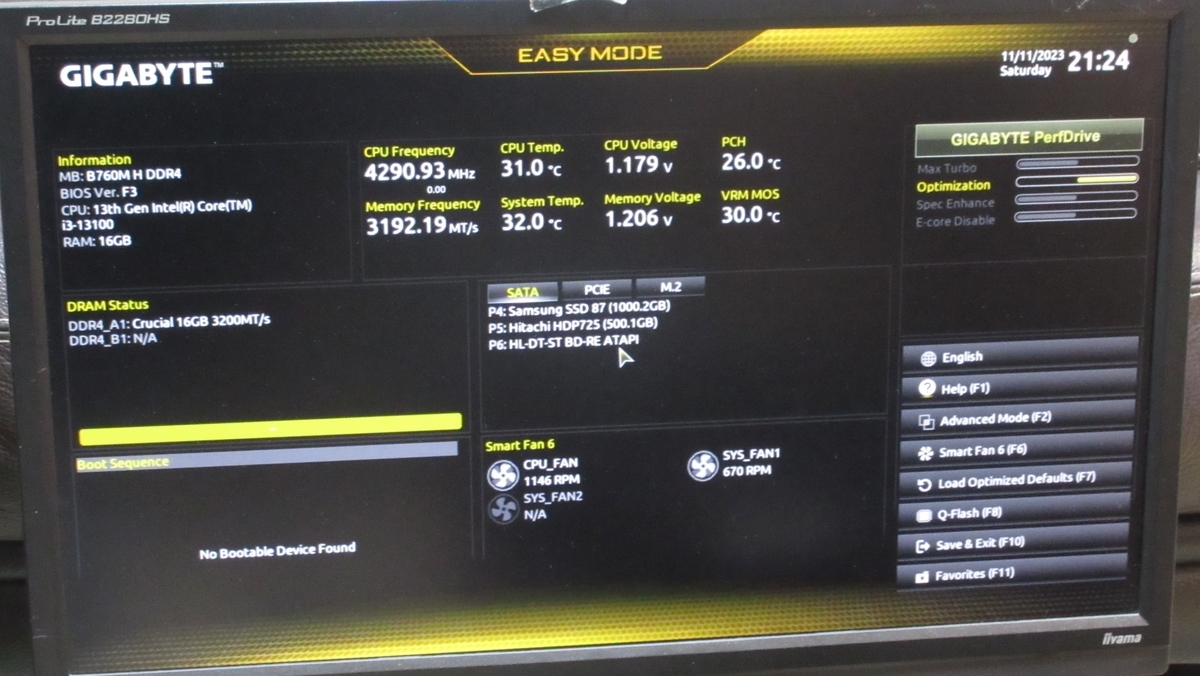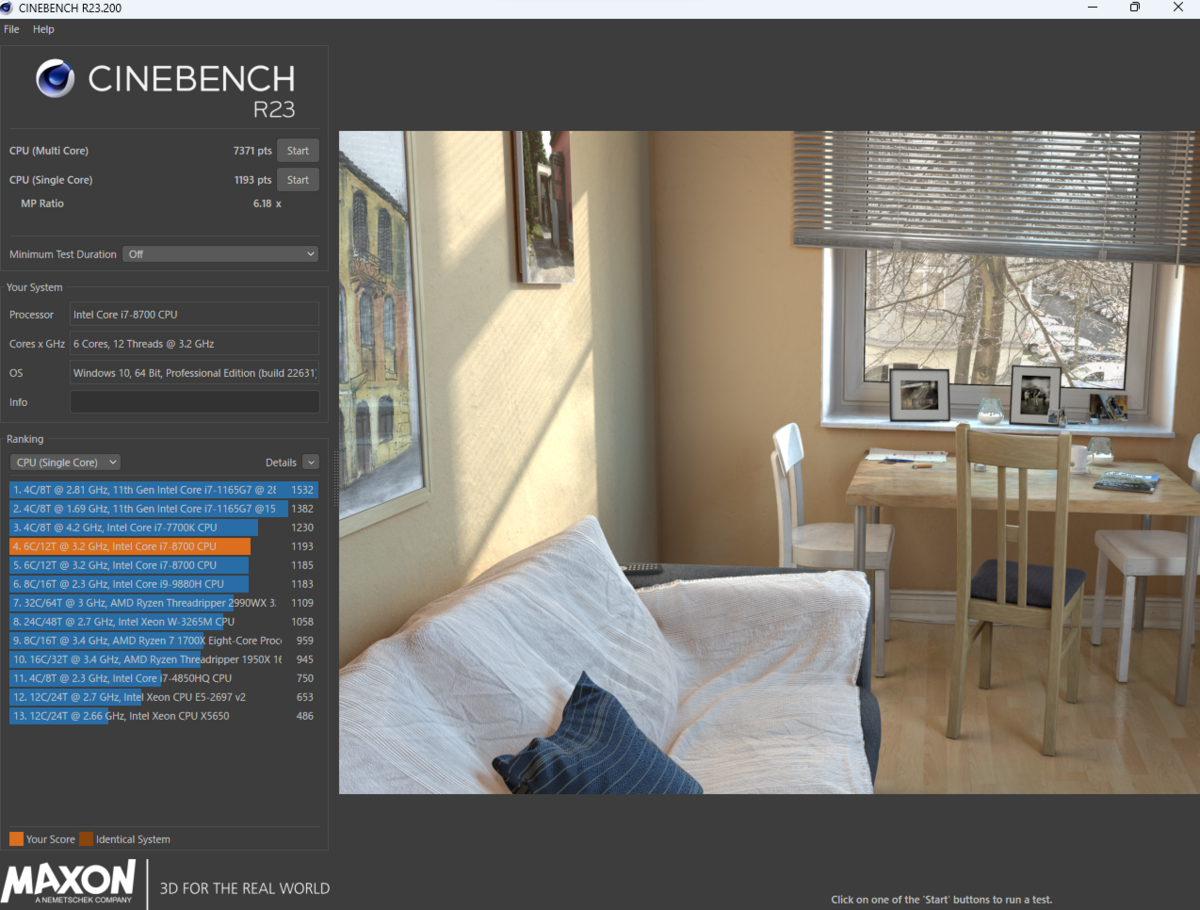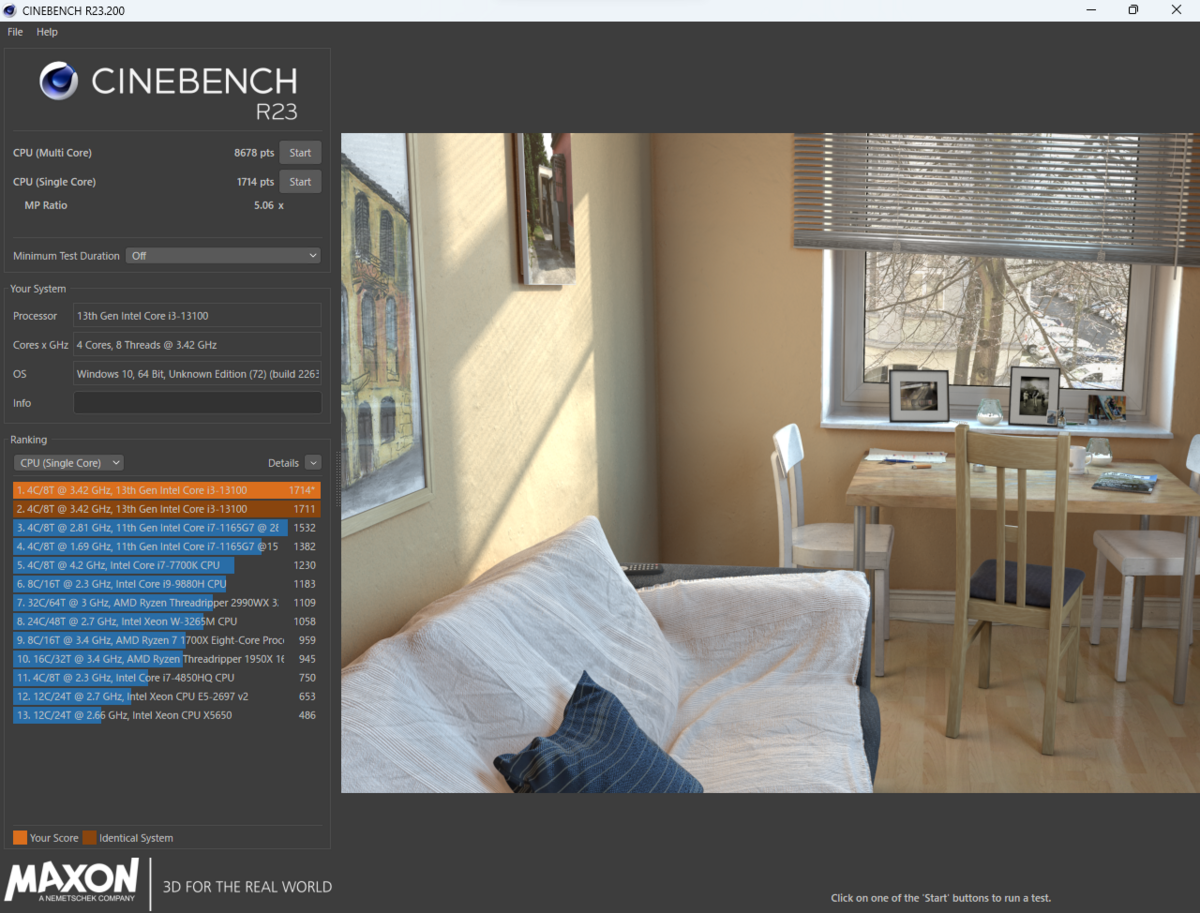どうも、なかやんです。
今回は先日投稿した「久々の自作PC(1)」の続きです。
nakayan-blog.hatenablog.com
3.動作確認
組み立て後に早速動作確認です。
祈りながら 電源を入れてみます。起動するか...
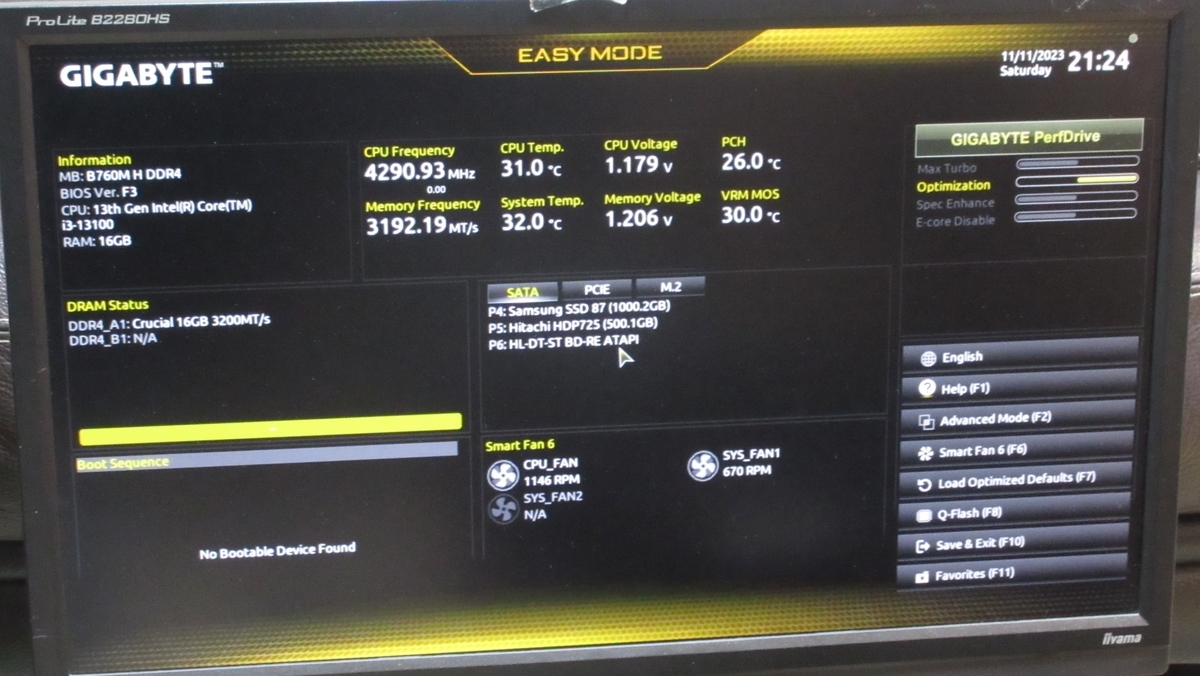
キタ――(゚∀゚)――!! 正常に起動しました!
UEFIを確認してみるとファン速度など正常に動いているようです(・∀・)イイネ!!
4.OSインストール
次はOSインストールです。試しにWindows 11 の評価版OSをインストールしてみます。ですがここでトラブル発生!Σ( ̄ロ ̄lll)ガーン
Windows 11 評価版のISOファイルをMicrosoftページからダウンロードし、USBメモリにVentoyを使用して追加しました。
そこでブート、Windowsインストールが順調に進んでいると思ったのですが... なぜか「デバイスを準備しています(25%)」で止まってしまい、ブルースクリーン(DPC WATCHDOG VIOLATION)が出てインストールが止まってしまいました...
このエラーを調べてみると「ハードウェア関係のドライバーやアプリケーションが一定時間応答しなくなった」際に表示されるようです。
何度もインストールしたのですが毎回同じところで止まってしまいました。色々やってみると同じUSBのVentoy内に元から入れていたWindows 10 ならはインストールができました。
他のUSBメモリにrufusでISOファイルを書き込んだところ、正常にインストールできたので、相性なのか、たまたまコピーしたときにファイルが壊れたのか分からなかったですが、インストールできて一安心です。ε-(´∀`*)ホッ
5.ドライバインストール
ここからドライバインストールです。
自動でドライバが入るGIGABYTEのソフトがあるようですが、なかやんは手動でインストールしました。
6.ベンチマーク
最後にベンチマークを計測してみました。
今回使用するベンチマークソフトはCinebench R23です。時間が無いのでタイマーはオフで計測です。
なかやんのメインPCはEliteDesk 800 G4 まずはこちらからテスト実施です。
(他のベンチマークは後日実施するかもしれません...)
CPUはCorei7 8700です。結果はMulti Coreが7371、Single Coreが1193でした。
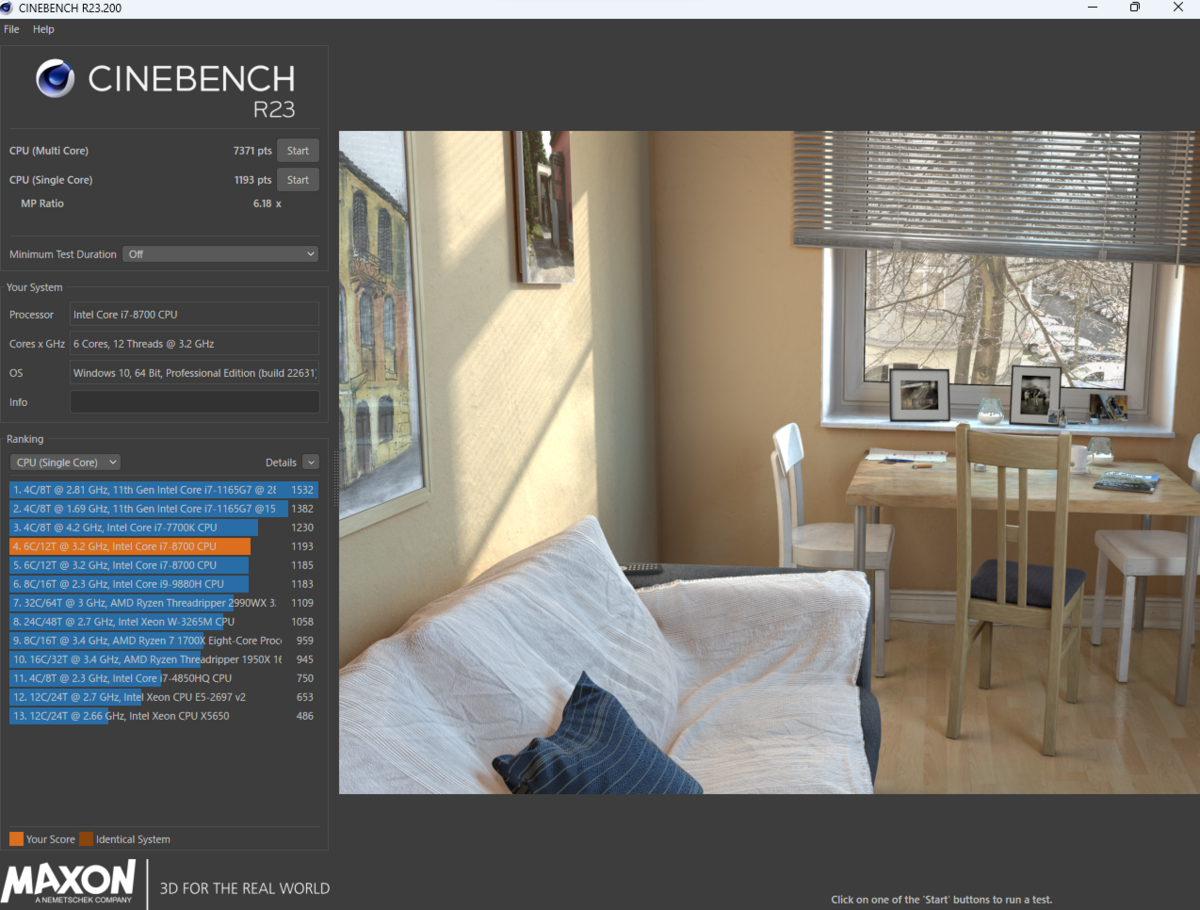
では新自作PCの結果はどうでしょうか?
CPUはi3 13100 結果はMulti Coreが8678、Single Coreが1714でした。
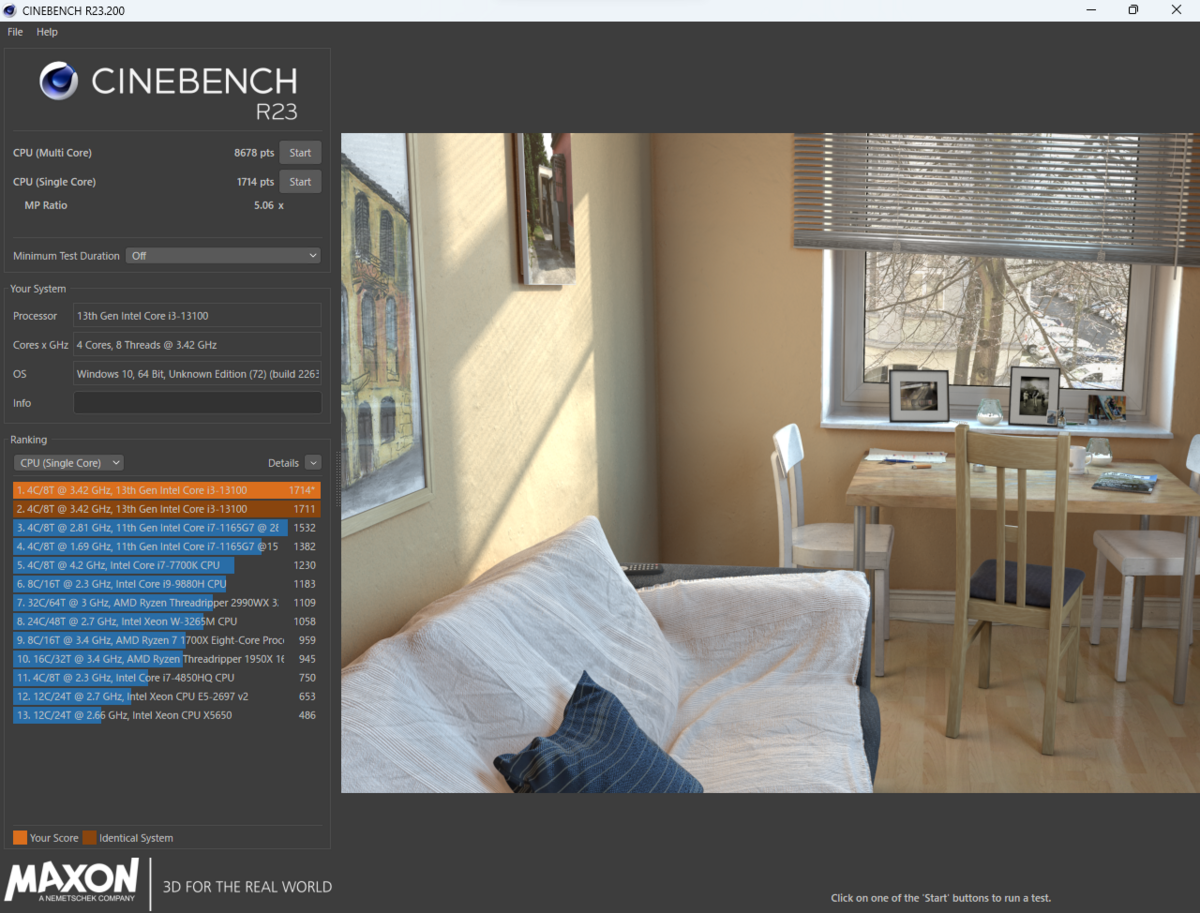
かなり向上しています。実際に動画編集で使用してみましたが。サクサク動く感じになりました。(気のせいかもしれません...)
用途を分けながら今まで使用しているPCも使っていきます。
今回はここまでです。では おやすみなさい