どうも、なかやんです。

フリーメールサービスで有名なGmail、実はGmailのWebメール上でGmail以外のアドレスをPOPで受信したり、SMTPでメールを送信することが可能です。これが結構便利で、他のmailもGoogleアカウントで同期されるため、ログインすればどの端末からも同じ状態で利用することができます。
その他、Gmailの機能(強力な迷惑メール分別など...)使用できるため、かなりおすすめです。
今回はその設定方法について書いていきたいと思います。
GmailブラウザーでPOP受信、SMTP送信の設定方法
最初はGmailにログインし、「設定」をクリック。

「すべての設定を表示」をクリックします...

上の方にあるメニューの「アカウントとインポート」をクリックです。

この画面で、他のアカウントのメールを確認の右にある、「メールアカウントを追加する」をクリック。

新しいウインドウで、メールアドレスの追加設定画面が出てきます。
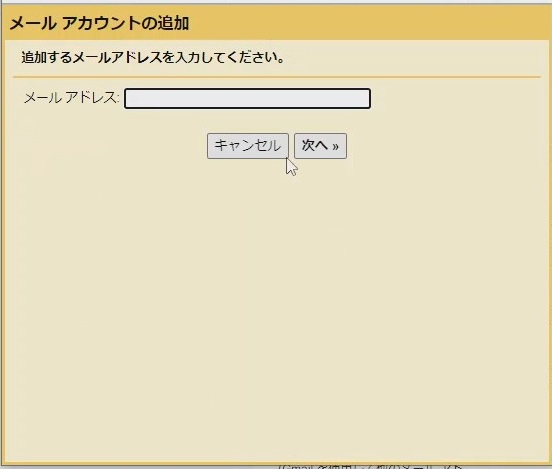
追加するメールアドレスをボックスに入力し、次へをクリックします(`・ω・´)

ここでは他のアカウントからメールを読み込む(POP3)を選択し「次へ」をクリック。
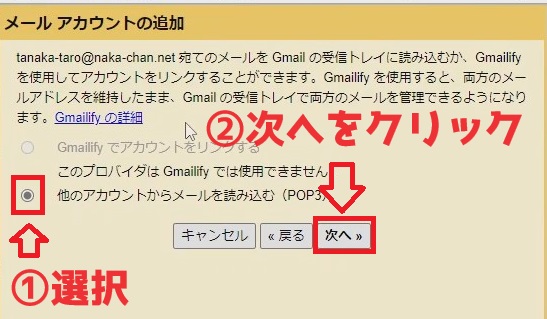
次はPOP情報などを入力していきます。
下のチェックボックスについて、「受信したメッセージにラベルを付ける」はONにしておいた方が良いです。ラベル分けされて、どのメールから来たかより分かりやすくなります。完了後、「アカウントを追加」をクリック。
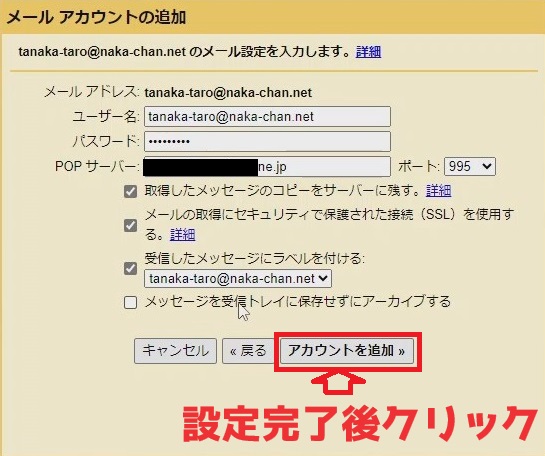
続けてSMTPの設定をする場合は、はいを選択し、「次へ」をクリックします。(SMTPの設定は後からでもすることも可能です。)

ここの画面で名前を設定します。ここで設定した名前は送信するメールに表示されます。入力後、「次のステップ」をクリック。

この画面ではSMTP情報など入力していきます。設定完了後「アカウントを追加」をクリックします...

ここまで来たらあと少しで設定完了です!
追加したメールアドレス宛に、認証メールが届いているのでそちらを開きます。
まずは「ウインドウを閉じる」で設定ウインドウを閉じてしまいます。

追加したメールアドレス宛に、「Gmailからのご確認」といったメールが届きます。
メール内にURLが記載されているので、そちらを開きます...

ブラウザでメールアドレスとしてメールを送信することを確認してくださいといったページが表示されるので、「確認」をクリック。
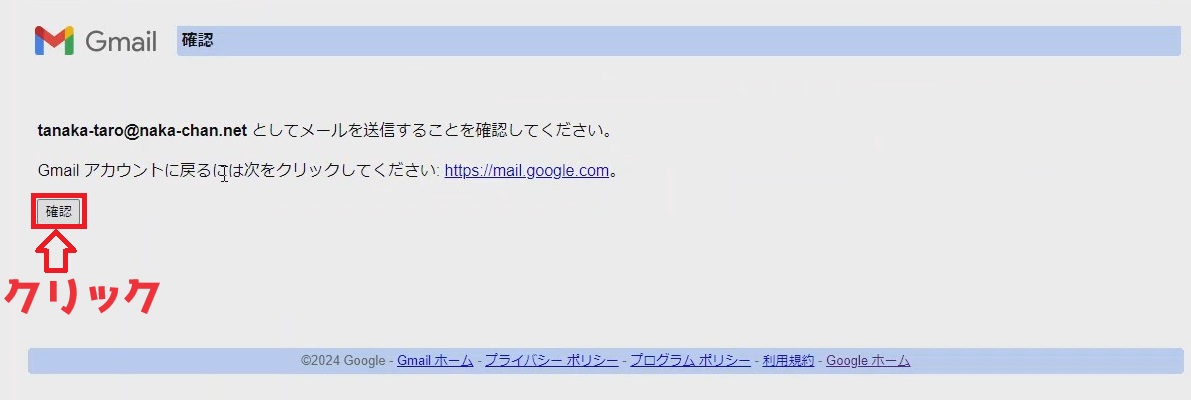
次のような画面に変わったら設定完了です!

慣れれば簡単にできます。
複数のPCなどで使用する際、PCにmailソフト(Outlookなど)をインストールしたり、アドレス帳の共有など運用で苦労しましたが。GoogleのWebメール(Gmail)で一括管理が出来るのでお勧めの使用方法です。
ただし仕様上5個までもアカウント管理とリアルタイムでの送受信は出来ない為、少し注意が必要です。
なかやんのように、しょちゅうPCをリカバリーする人には結構重宝してます。
Googleのアップデート等で若干設定画面が変わる場合もありますが、見ればわかる範囲の変更だと思います。時間があるとき解説動画(YouTube)作りますね。
では、おやすみなさいzzz
追伸、下記解説動画作りましたご視聴よろしくお願いいたします。