どうも、なかやんです。
本日は、Windows 10 のサポート終了が間近に迫る中 代替OSとしてお勧めする「Ubuntu MATE(ウブントゥ マテ)」についてのお話です。

Windows 10 サポート終了が間近に迫ってきましたね。なかやん宅には幾つかPCがありますが、Windows 11 正式対応のPCは3割程しかありません。Windows 10 サポート終了後は、PCが危険な状態へ移行します。(恐らくMicrosoft からセキュリティパッチの配布は継続します。過去にWindows XP に関してもサポート終了後に例外措置としてセキュリティパッチが公開されています)
セキュリティリスクもそうですが、少し気になるのはサポート終了に伴い、Windows10対応のソフトが少なくなることでしょうか。これによって何かしらの対応を求める必要があるかもしれません。
そこで、Windows 10 サポート終了後の選択肢として注目したいのが、Linuxディストリビューションです。この記事では なかやんお勧めのLinux ディストリビューションの1つ である「Ubuntu MATE(ウブントゥ マテ)」を紹介します。
Ubuntu MATE とは?
Ubuntu MATE(ウブントゥ マテ)は、Ubuntu公式フレーバーの1つであり GNOME 2を基に作られたMATEデスクトップ環境を搭載したLinuxディストリビューションです。(15.04以降Ubuntu 公式フレーバー)
Ubuntu で搭載されている最新のGNOMEデスクトップ環境よりも軽量に動作、GNOME 2を基にしたMATEデスクトップ環境のため、GNOME 3以降の独特なUIに慣れない方でも使いやすいインターフェースを提供します。
Windows 専用のソフトが動作しないのは難点ですが、インターネット閲覧やワープロソフト、表計算ソフトの使用などは特に問題ありません。通常の一般家庭でネット閲覧、YouTube視聴、ブログ記載程度なら問題なく使用可能です。
インストール手順
公式プロジェクトサイトからisoイメージを入手、USBメモリやDVDに書き込みPCでブート ウィザードを進めていくだけで完了です。
- isoイメージの入手
- イメージの書き込みの書き込み
- インストール
①isoイメージ入手
「download」→「64-bit PCs/Macs」→「バージョン選択(LTS 延長サポートを推奨)」→「Direct Download」からダウンロード可能です。バージョンは色々有るようですが、特に理由が無ければ最新のLTS版(延長サポート版)がおすすめです。
②イメージの書き込み
Windows 標準のDVD書き込みツールやRufus、Ventoyを使用しイメージを焼きます。
③インストール
インストールはとても簡単です。
書き込んだDVDやUSBメモリからブート、セットアップウィザード通りに進めていきます。
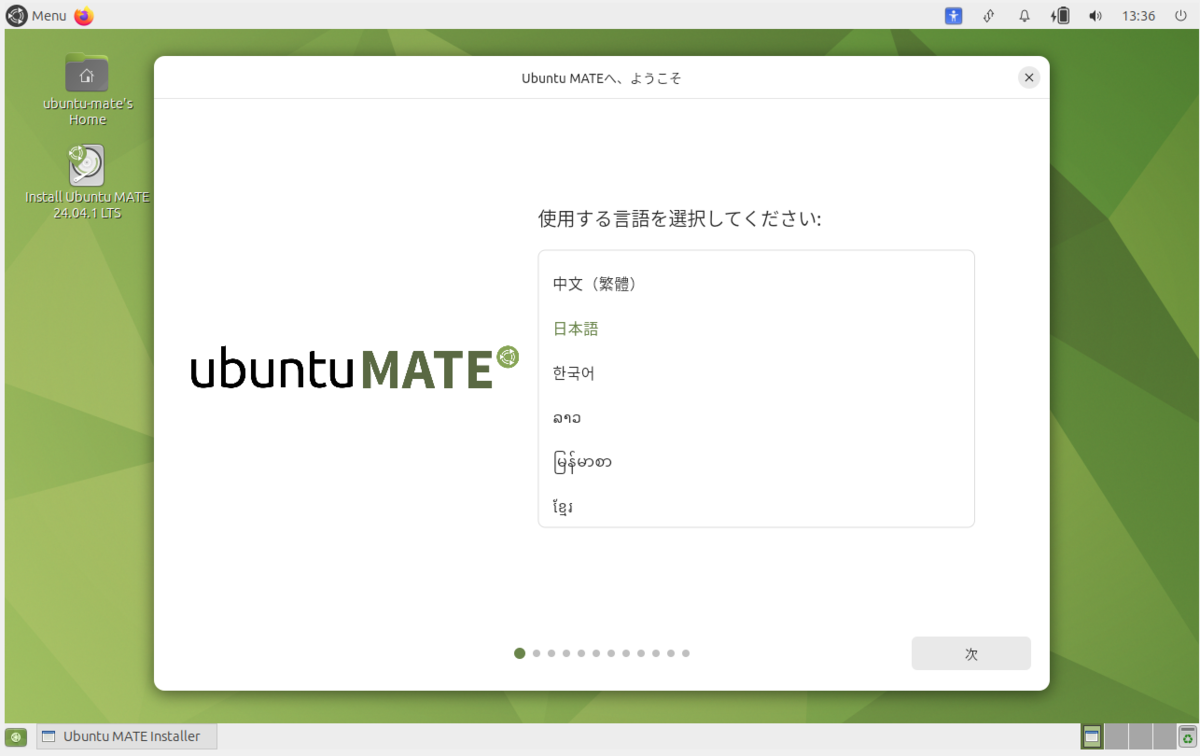
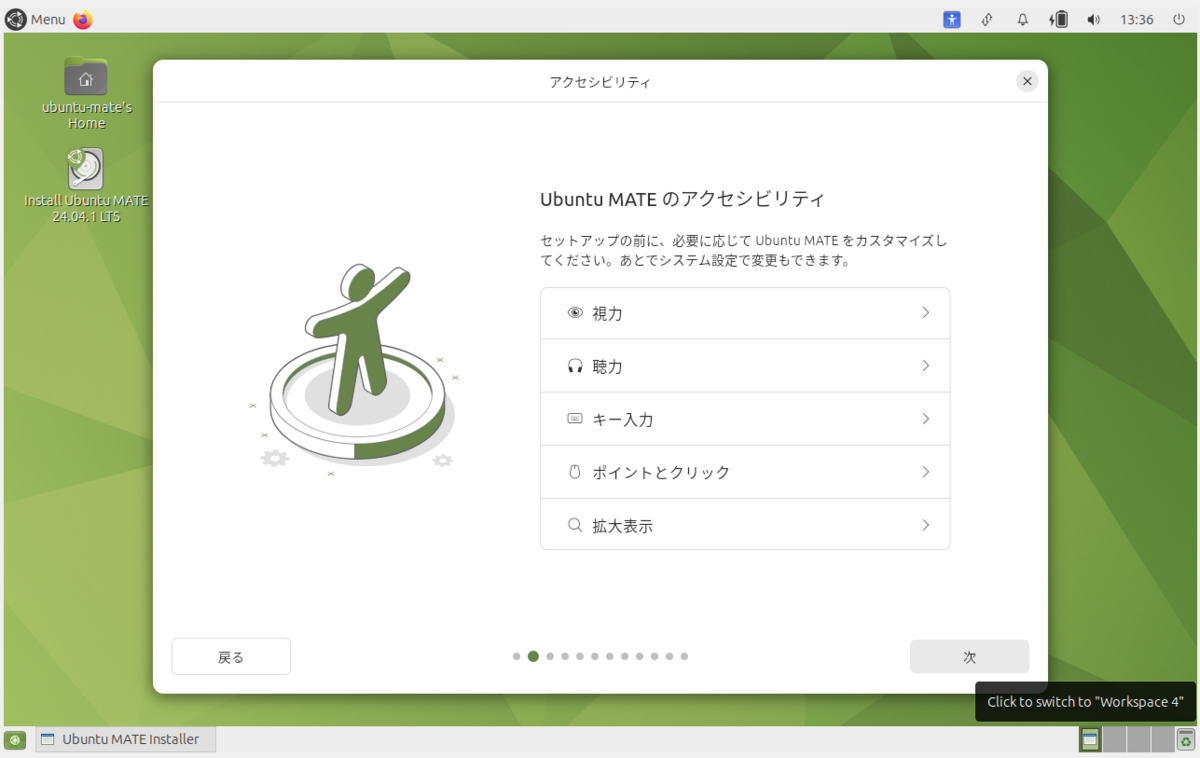
Ubuntu MATE のアクセシビリティは、そのまま「次」のクリックで問題ありません。
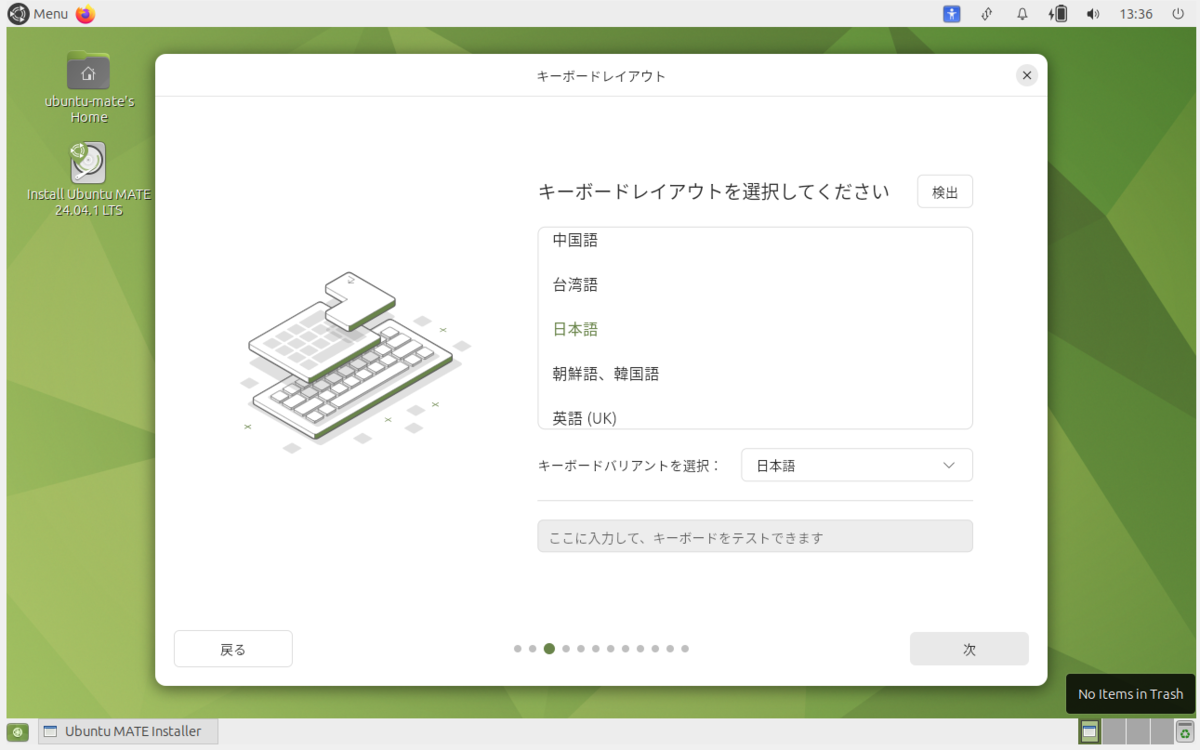
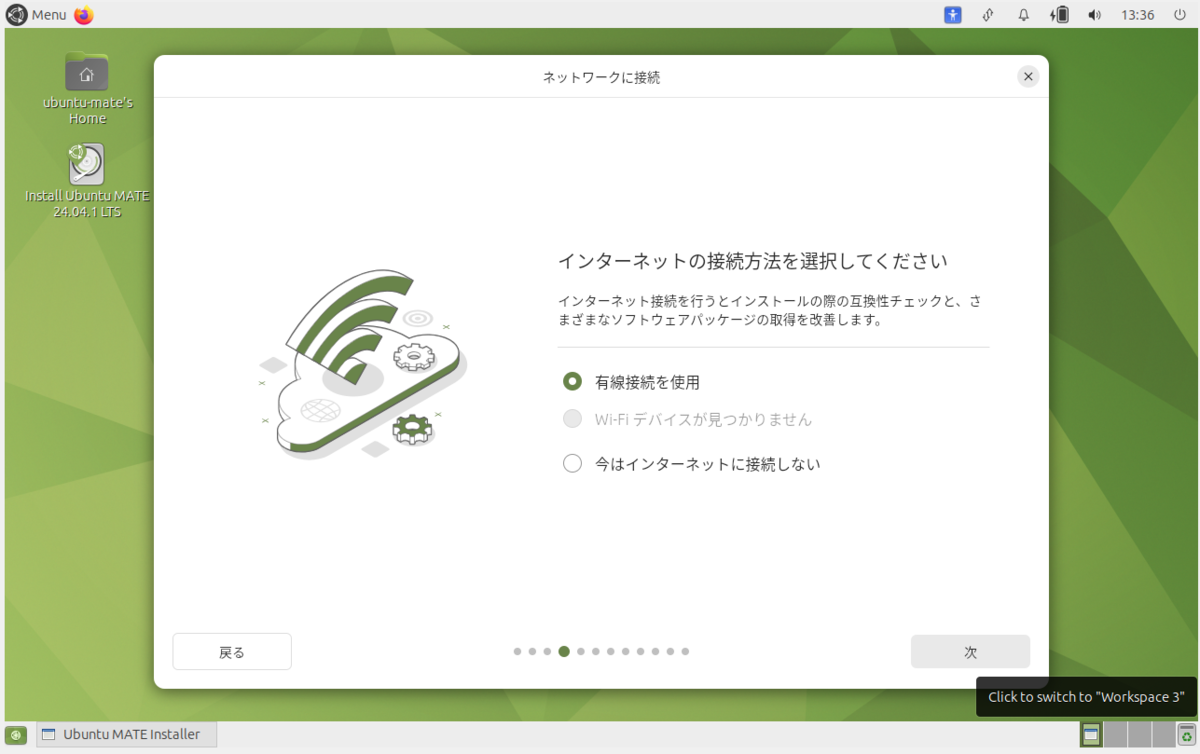
インターネットはインストール時に接続しておくと 日本語パックや更新が適用されます。
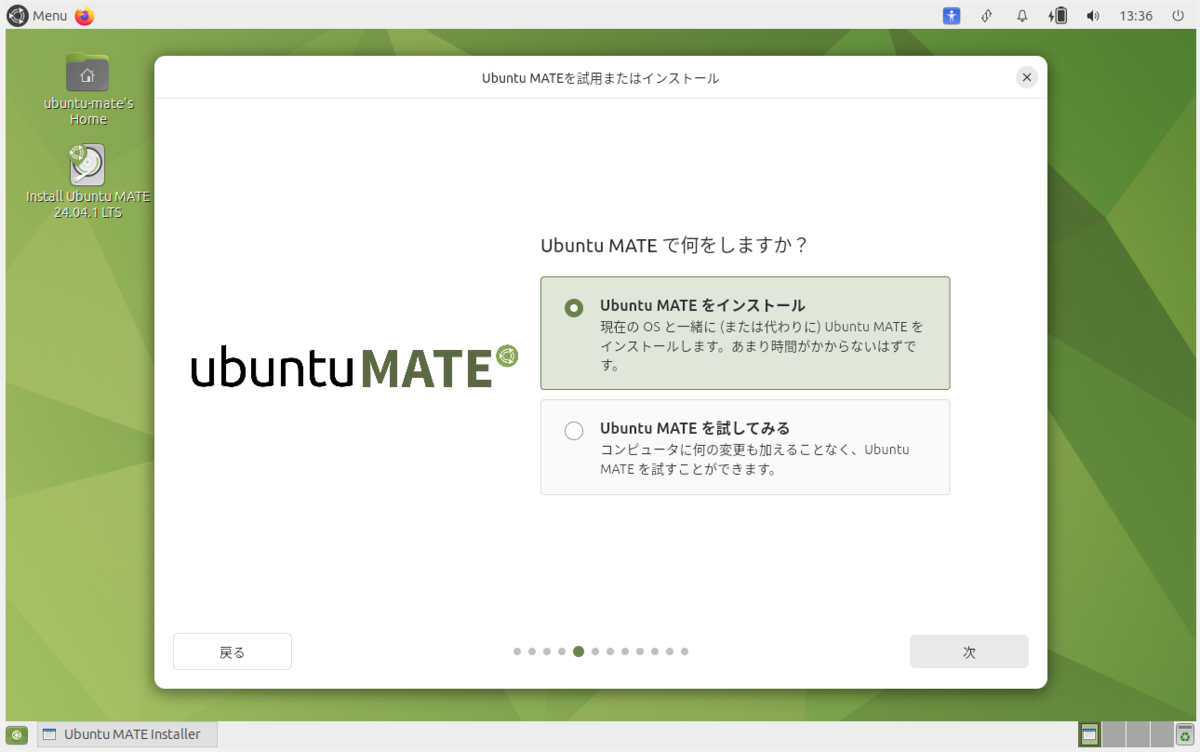
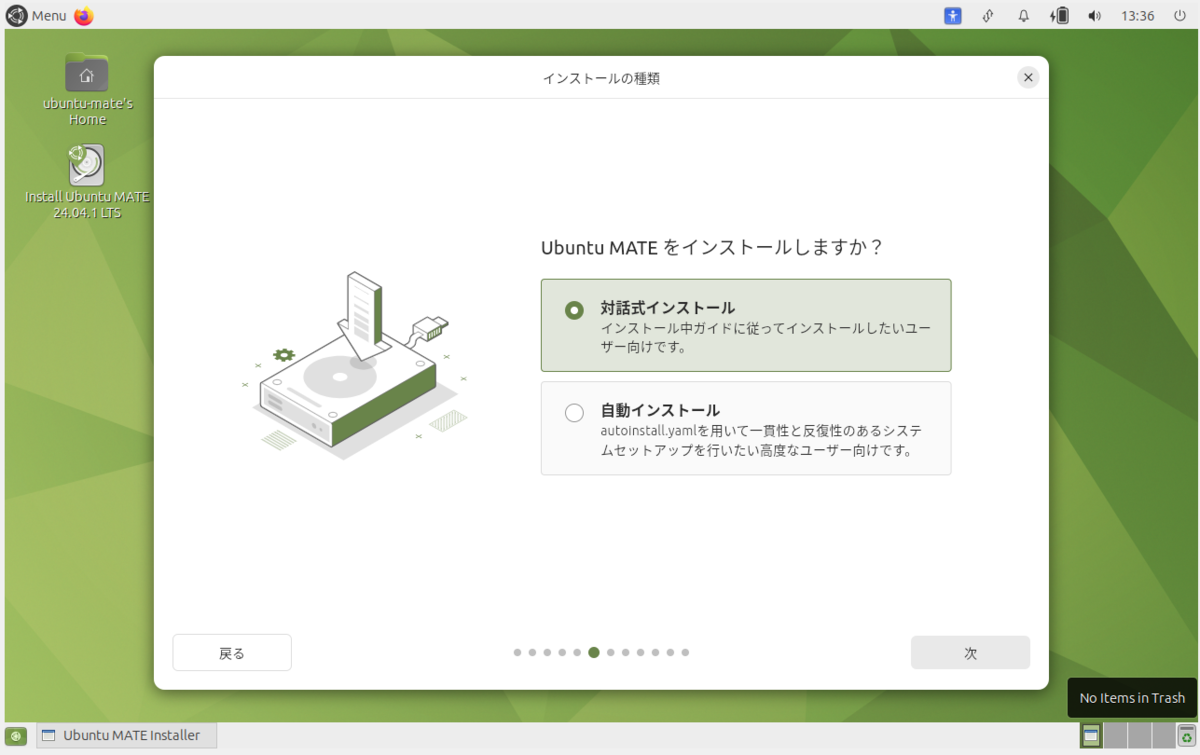
インストール方法は特に理由が無ければ「対話型インストール」で問題ありません。
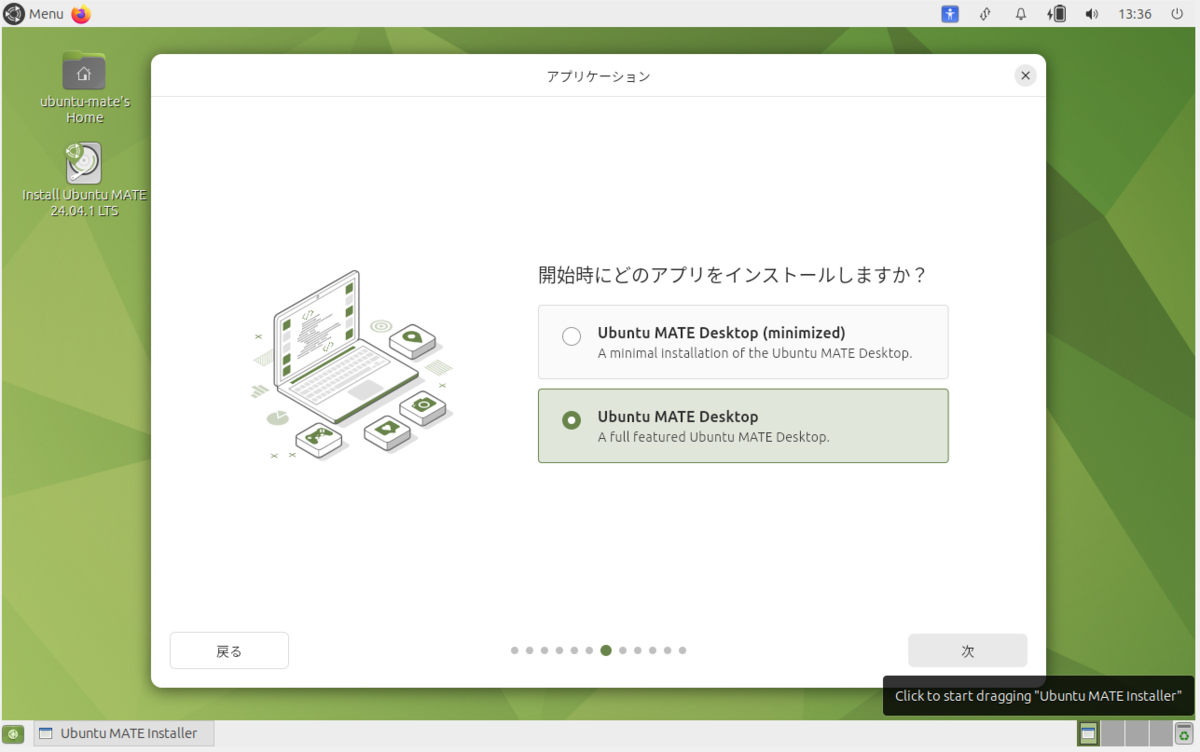
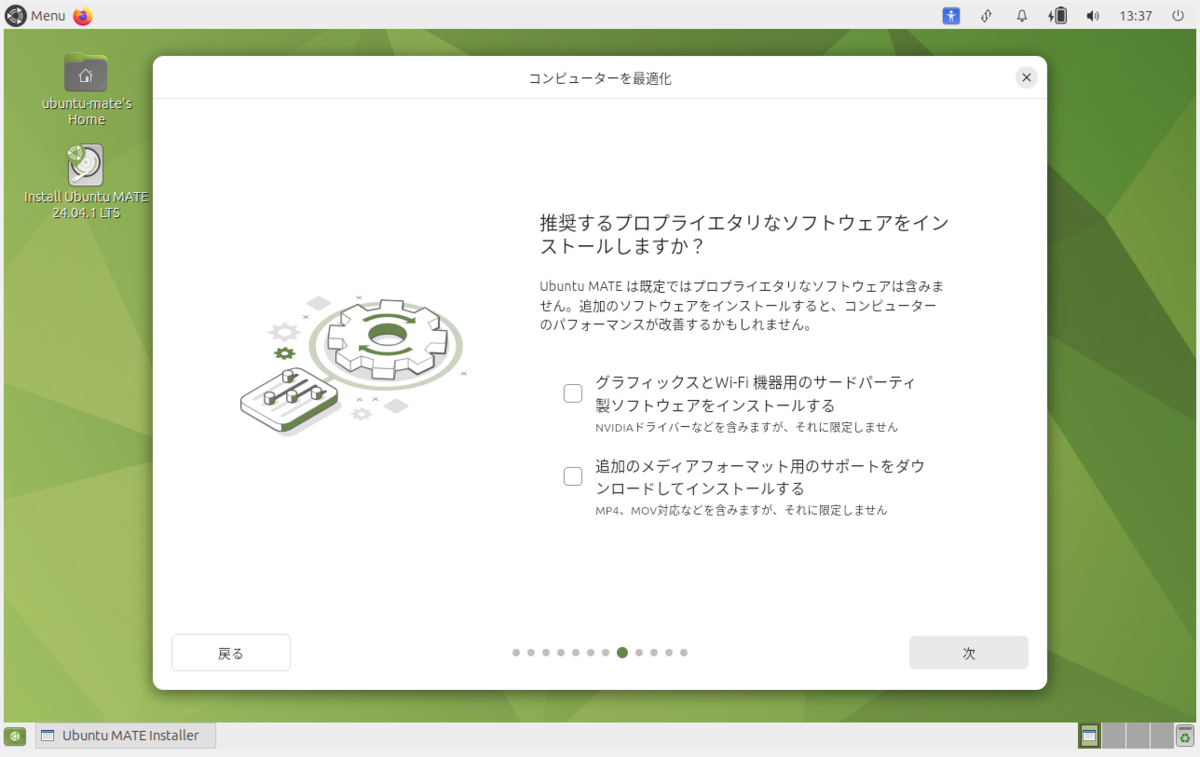
サードパーティドライバのインストールに関してはチェックを入れておいた方が良いかもしれません。

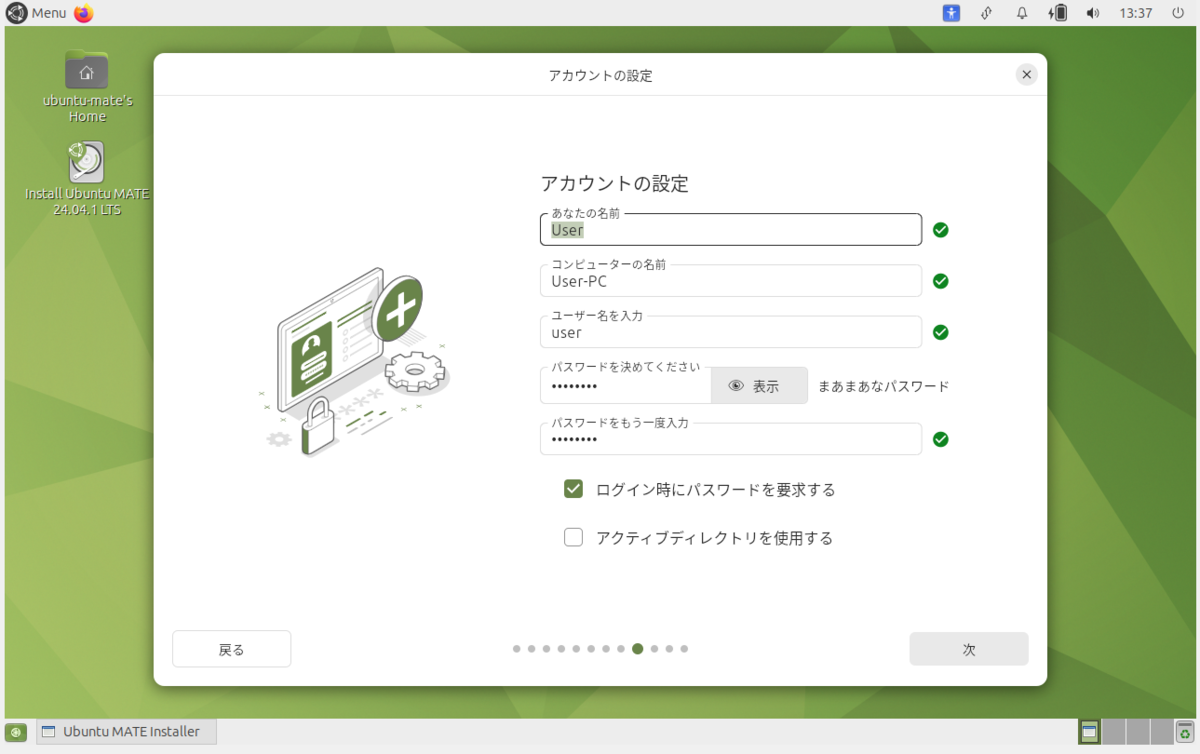
ユーザー名とパスワードはお好みで設定します。
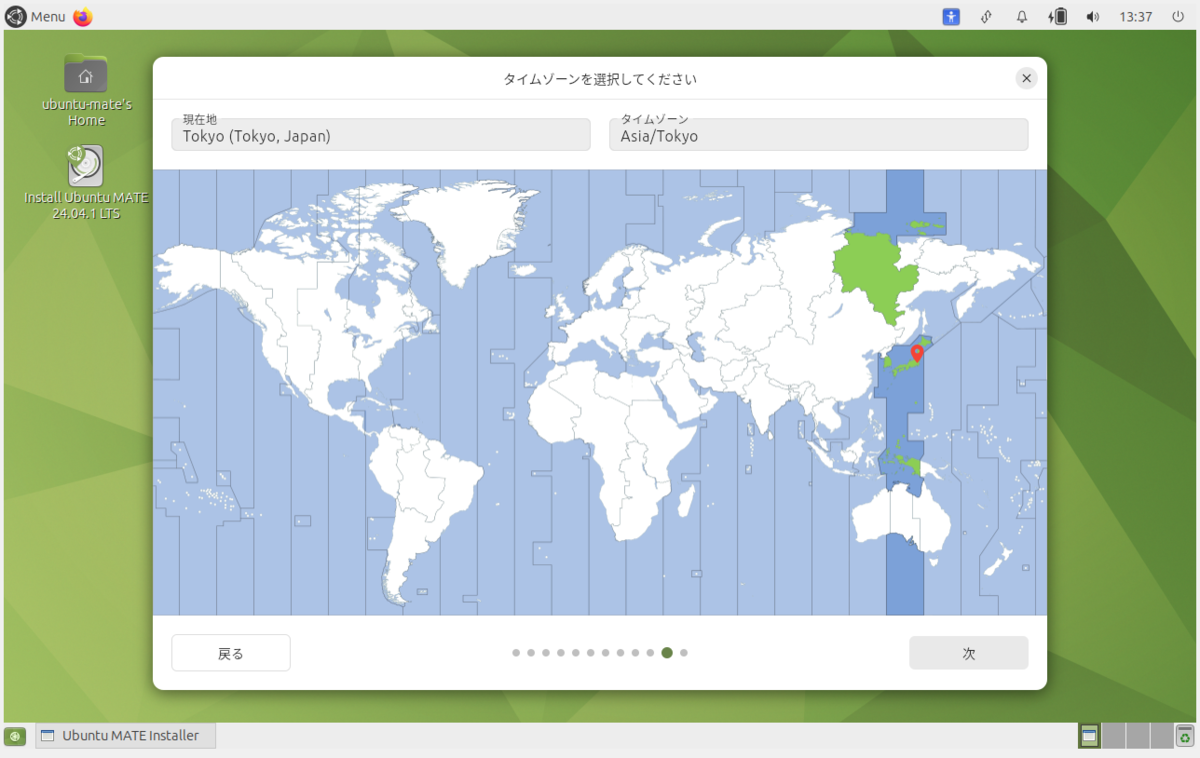
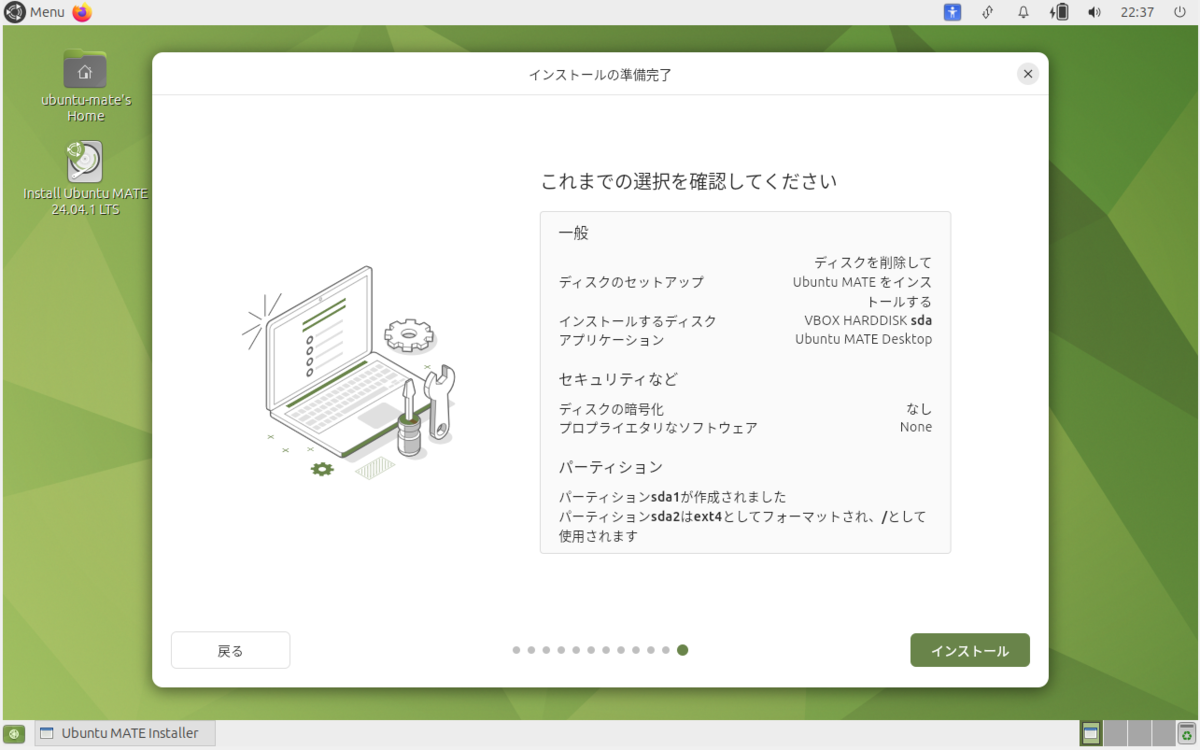
「インストール」をクリックすると直ぐにインストールが始まります。


再起動中に「Please remove the installation medium, then press ENTER:」と表示されたら、インストールメディア(USBメモリやDVD)を取り外しEnterキーを押しましょう。
これで、インストールは完了です。以前は日本語化など複雑な設定が必要だった記憶がありますが、最近はインストールのみで日本語正式対応、日本語入力も問題ないようです。
最後に
Linuxディストリビューション は、星の数ほど有ると言われています。是非皆さんも様々なLinuxディストリビューションを触ってみて、自分に合ったOSを見つけてみるのは如何でしょうか。
では、おやすみなさいzzz