どうも、なかやんです。
本日は、USBブートのUbuntu に関するお話です。
Linux ディストリビューションの一つである「Ubuntu」ですが、PCのストレージではなくUSBメモリにインストールすることが可能です。
USBメモリにインストールすることで、既存の環境を変更する必要が無く、また 別のPCでも動作・持ち運び可能な ポータブルOSとして使用することができます。
この記事では、USBメモリにUbuntu をインストールする際に必要な製品と インストール手順について解説します。
目次
USBメモリにUbuntu をインストールする際に必要な製品
USBメモリにUbuntu をインストールする際に必要な製品は次の通りです。
Ubuntu のインストールイメージ(isoファイル)を書き込むUSBメモリは、DVD-RやBD-Rでも問題ありません。また、インストール先のUSBメモリは出来るだけ容量の多く、速度の速い製品をおすすめします。
操作手順
操作手順は次の通りです。
iso イメージのダウンロード
Ubuntu 公式サイトから、isoイメージをダウンロードします。
https://jp.ubuntu.com/download
どのバージョンでも問題ありませんが、なかやんは2025年1月時点で最新のLTS(長期サポート版)であるUbuntu 24.04 をダウンロードしました。
USBメモリまたはDVD-Rにイメージを書き込み
USBメモリやDVD-Rにダウンロードしたisoイメージファイルを書き込みます。
DVD-Rの場合はWindows 標準機能などを使用、USBメモリに書き込む際はRufusやVentoyを使用するのが良い選択肢です。
今回はRufusを使用しUSBメモリにUbuntu のisoファイルを書き込みました。Rufus は公式サイトや窓の杜からダウンロードすることが可能です。
ダウンロード後、Rufusをダブルクリックし実行します(インストールする必要はありません)

「デバイス」の項目は、isoファイルを書き込むUSBメモリを選択します(ここで選択したストレージのデータは全て削除されます)
「選択」からダウンロードしたisoファイルを選択します。ウインドウにisoファイルをドラッグアンドドロップでも問題ありません。
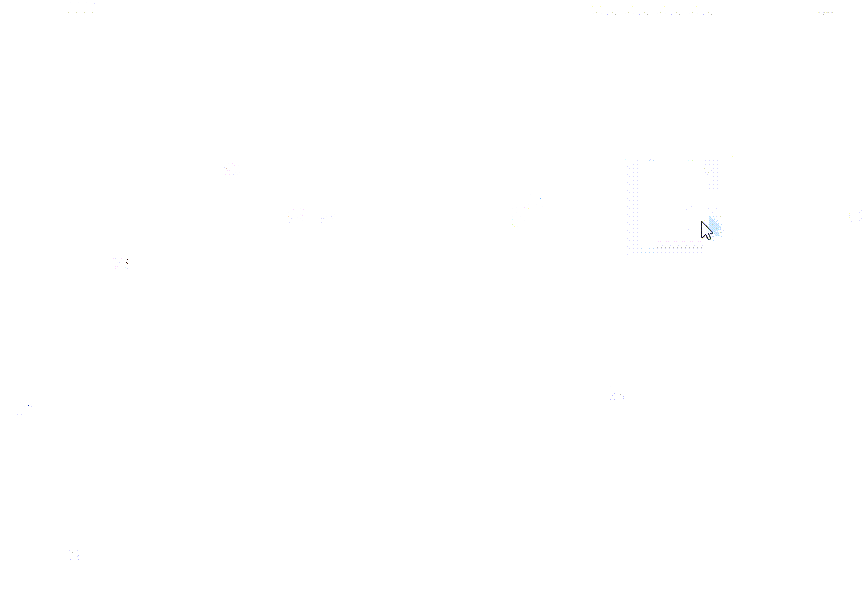
「スタート」をクリックし、書き込みを始めましょう。
スタートをクリック後、幾つかの確認ダイアログが表示されます。
書き込みモードは「ISOイメージモードで書き込む(推奨)」を選択、データの削除に関するメッセージは内容を確認後「OK」をクリックしてください。


書き込みには時間がかかります。ゆっくり待機しましょう。

書き込み完了後、ステータスが「書き込み完了」に切り替わります。USBメモリを取り外しPCでブートします。
USBメモリにUbuntu をインストール
注意
操作を誤ると、PCのストレージにインストールされている既存のOS(例:Windows )が起動しなくなる恐れがあります。この操作を実行する場合は、自己責任でお願いします。
isoファイルを書き込んだUSBまたはDVDから、Ubuntu のインストーラーをブートします。OSのインストール先USBメモリは この時点でPCに接続して問題ありません。
①GNU GRUB では「Try or Install Ubuntu」を選択します。

②暫くするとインストーラーが起動します。使用する言語を選択し「次」をクリックします。

③アクセシビリティの設定です。特に問題が無ければそのまま「次」をクリックします。

④キーボードレイアウトの選択です。現在使用中のキーボードに合わせ選択しましょう。選択後「次」をクリックします。

⑤インターネット接続に関する設定です。
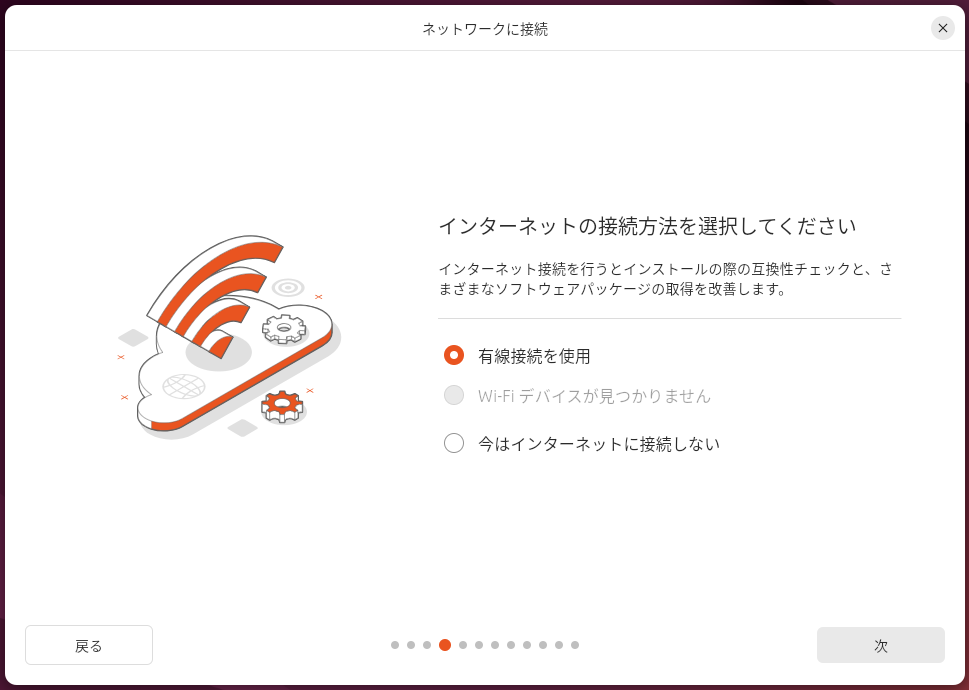
⑥ここでは「Ubuntu をインストール」を選択し「次」をクリックします。

⑦ここでは「対話型インストール」を選択し、「次」をクリックします。

⑧初期状態でどのようなソフトをインストールしておくかの設定です。お好みで設定を変更しましょう。選択後「次」をクリックします。

⑨ドライバやメディアフォーマットに関する設定です。ポータブル環境(複数台のPCで使用する)場合はチェックを入れない方が良いかもしれません

⑩ここから重要なインストール先に関する設定です。この項目では「手動パーティショニング」を選択し「次」をクリックします。
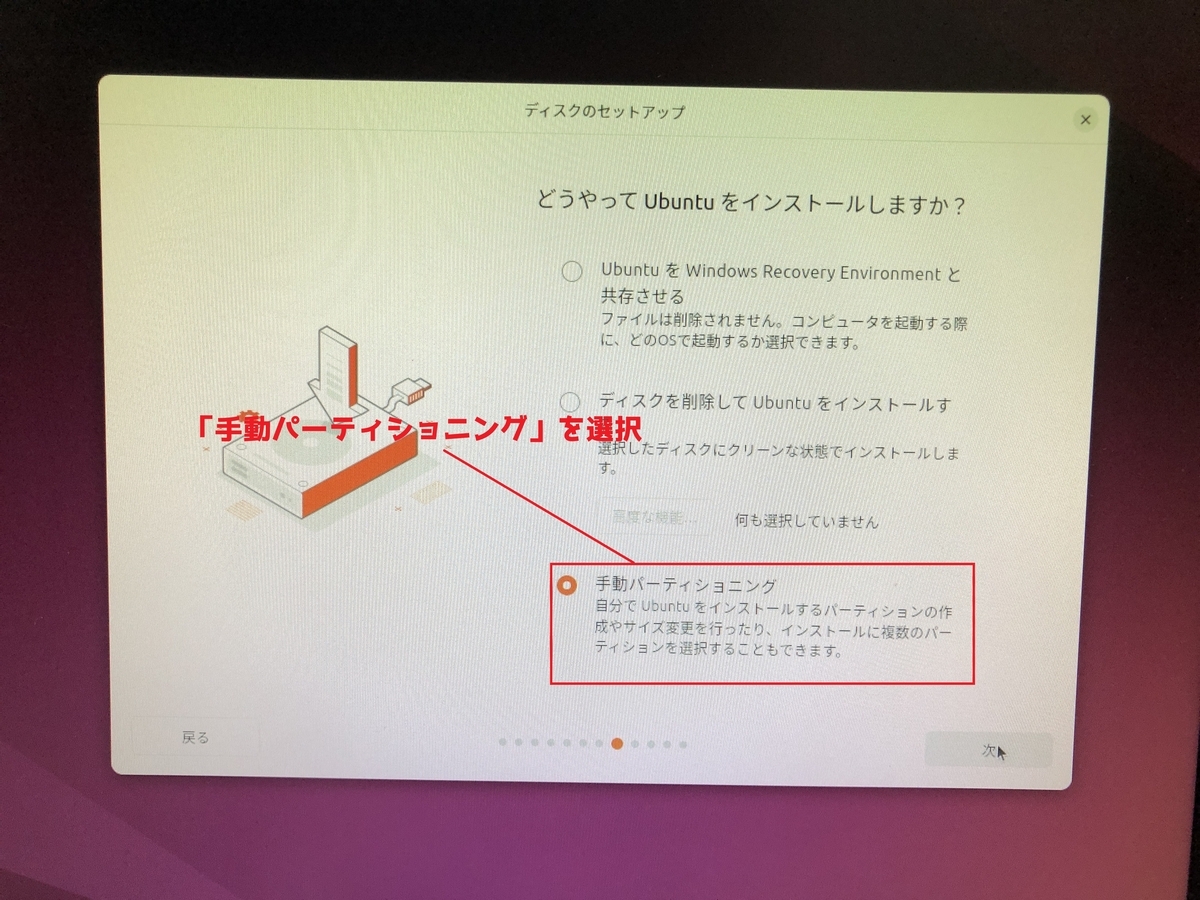
手動パーティショニングのページへ移動します。

このページには PCに接続されているストレージやUSBメモリのパーティションが全て表示されています。
なかやんの環境では、sdaが内部ストレージ、sdbがインストール先のUSBメモリ、sdcがインストールisoのUSBメモリでした(パーティション構成や容量で見分けます)
インストール先のUSBメモリの「空き領域」を選択し、左下の「+」ボタンをクリックします。

パーティション作成のダイアログが表示されます。

サイズはお好みで指定、使用方法に関しては標準の「Ext4」で問題ありません。マウントポイントはルート(/)に設定します。
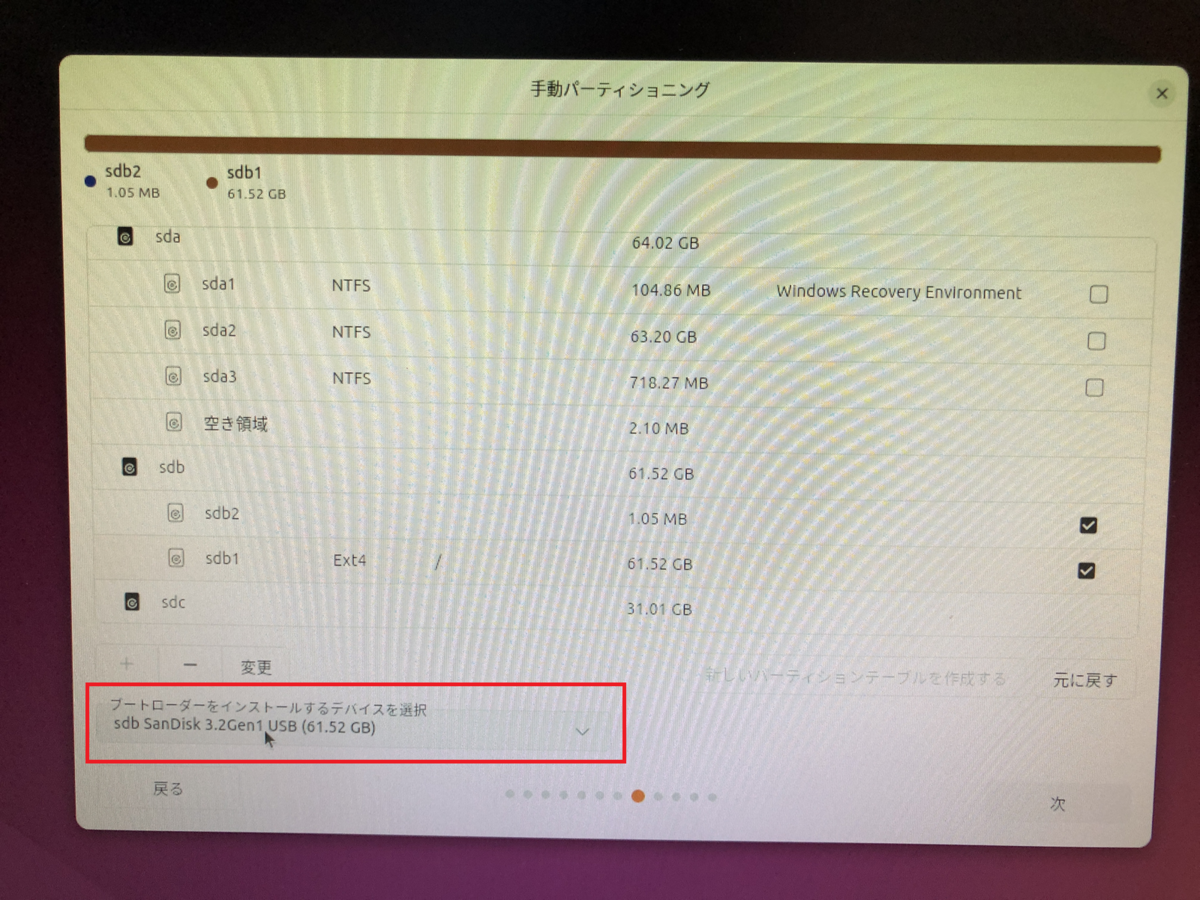
左下の「ブートローダーをインストールするデバイスを選択」の箇所は Ubuntu をインストールするUSBメモリを指定してください。設定後、「次」をクリックします。
⑫後は通常通りセットアップを進めていきます。ユーザー名やコンピュータ名、パスワードを入力し「次」をクリックします。

⑬タイムゾーンの設定です。住んでいる地域を選択しましょう。

⑭インストールの最終確認です。内容を確認し問題が無ければ「インストール」をクリックしましょう。

⑮インストールが始まります。PCやUSBメモリの性能によっては時間がかかることがあります。ゆっくり待機します。

⑯インストール完了後「今すぐ再起動」をクリックします。

ブートして使用する
実際にUSBメモリにインストールしたUbuntu を使用してみました。

... 特に問題なく動作しています。あきばお~の激安USBメモリを使用しましたが、動作速度もそこまで遅くはなく大丈夫そうです。
最後に
持ち運び可能な環境として使用可能なのは良いですね。
では、おやすみなさいzzz